
Как активировать ключ в Epic Games Store? (пошаговая инструкция)
23 февраля 2022Пошаговый гайд по активации ключа игры в игровом магазине Epic Games с помощью приложения-лаунчера или официального сайта.
Настройка встроенного приложения Windows 10 для записи видео из игр. Инструкция по включению/отключению.
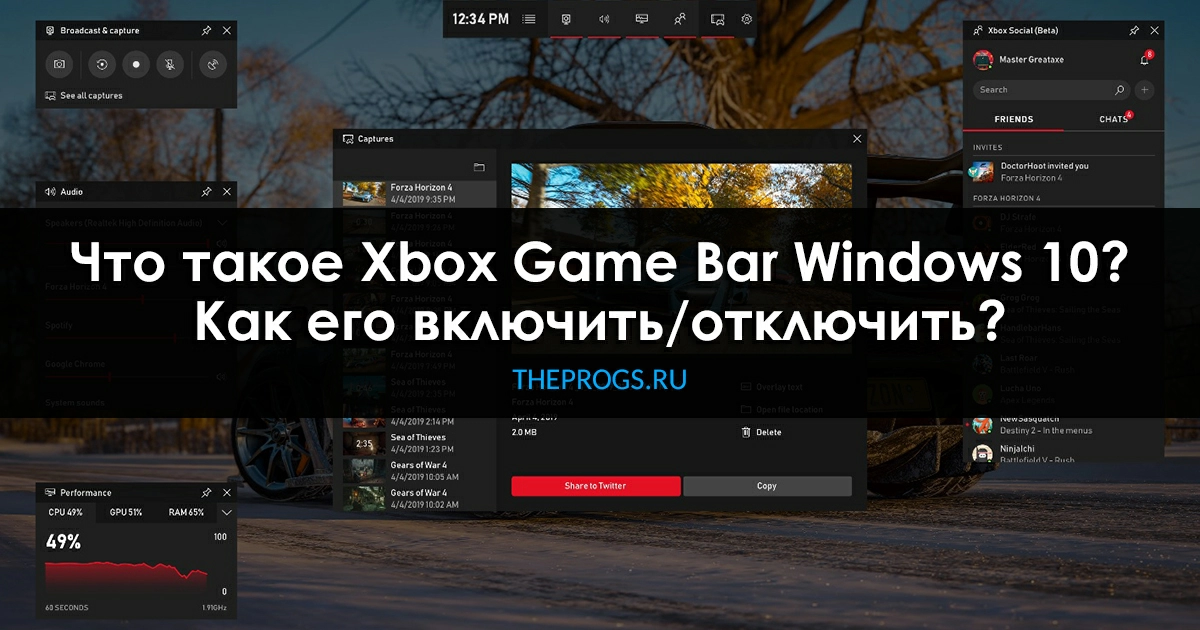
Game Bar — это одна из функций системы Windows 10, позволяющая создавать скриншоты, видеозаписи и стриминги игрового процесса, не пользуясь внешними приложениями.
Сначала необходимо убедиться в работоспособности игровой панели. Чтобы проверить этот факт, необходимо:


Отключить Xbox Gaming Bar для вашей учетной записи можно тем же способом, описанным выше, установив переключатель из 3-го пункта списка в положение «Выкл».
Стандартные способы предлагают вызвать Game Bar, нажав кнопки «Win+G» на компьютерной клавиатуре или клавишу Xbox на контроллере одноименной игровой консоли. Пользователям рекомендуется знать, что панель:

Когда игровая панель работает, курсор мыши перемещается на участок ее окна. Там можно нажимать разные кнопки, выясняя их функции. Но лучше всего просмотреть подаваемый слева направо обзор:

Когда через Game Bar пользователь записывает видеоролики и создает снимки экрана, он волен изменить некоторые опции для улучшения результатов работы. Чтобы их обнаружить, по открытию меню «Пуск» рекомендуется зайти в пункт настроек, в его окне нажать «Игры» и затем выбрать подраздел «Клипы» («Записи», «DVR для игр»).
Там разрешается:

Xbox Game Bar — отличное встроенное приложение в ОС Windows 10, позволяющее записывать видео без сторонних сервисов и программ.

Пошаговый гайд по активации ключа игры в игровом магазине Epic Games с помощью приложения-лаунчера или официального сайта.
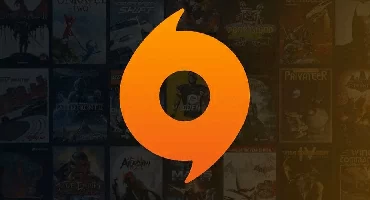
Пошаговый гайд по активации ключа игры в игровом магазине Origin (Electronic Arts) с помощью приложения-лаунчера или официального сайта.

Пошаговый гайд по активации ключа игры в игровом магазине Battle.net (Blizzard) с помощью приложения-лаунчера или официального сайта.

Пошаговый гайд по активации ключа игры в игровом магазине Steam (Valve) с помощью приложения-лаунчера или официального сайта.

Удобный способ продавать свои скины в Counter-Strike 2 (CS:GO 2) за реальные деньги в 2025 году через специальную онлайн-платформу с выводом на электронный или криптовалютный кошелёк.

Лайфхак от игрового магазина Gaijin.Net — как купить Золотых орлов для игры War Thunder (Вар Тандер) с консолей PS4, PS5, Xbox?