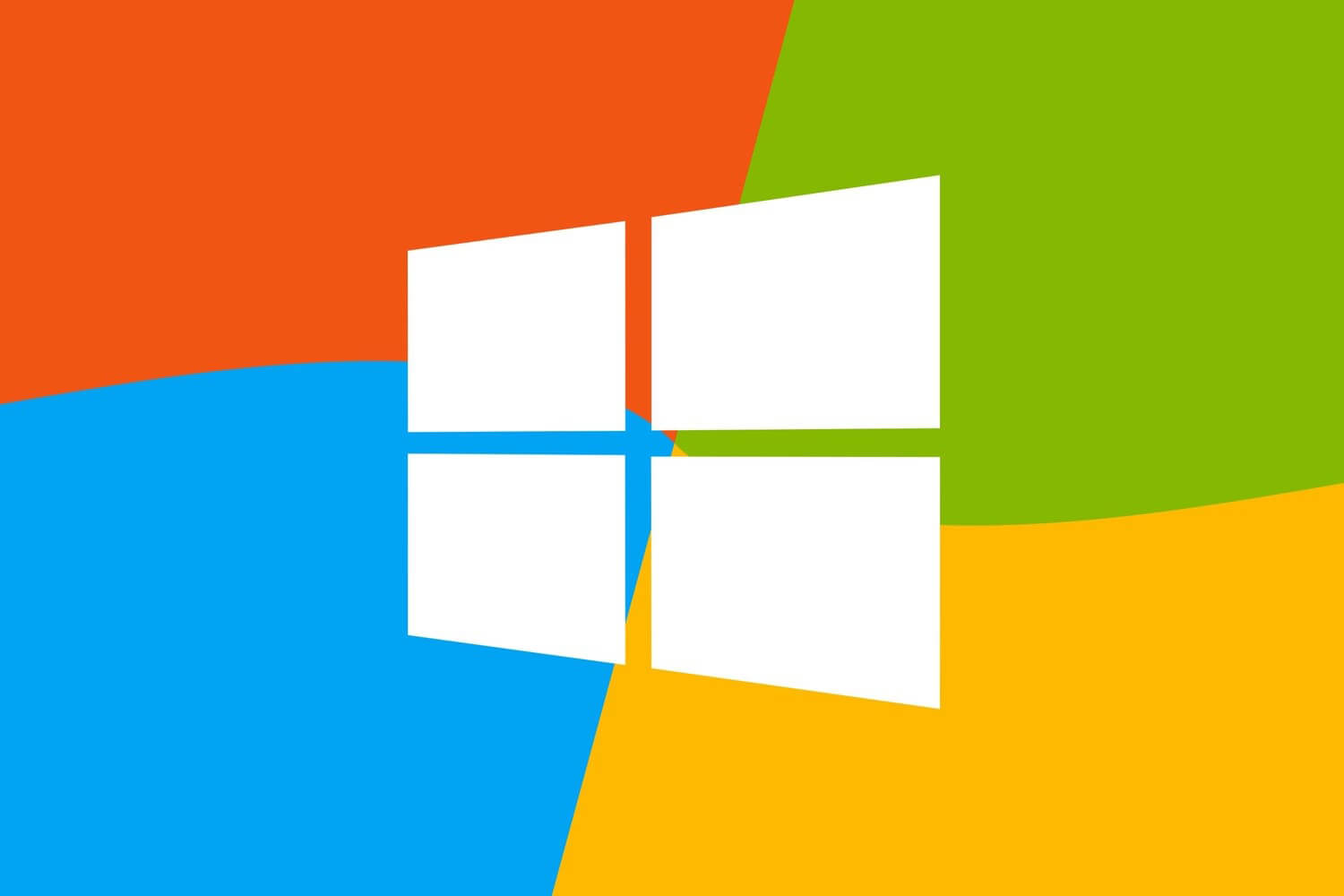
Как удалить программу из автозагрузки Windows 7, 10?
02 октября 2019Порядок действий по удалению конкретной программы из автозагрузки компьютера на разных версиях Windows, чтобы она не подгружалась при входе в систему.
Решение частой проблемы с раскладкой клавиатуры, почему языки переключаются сами, как выставить нужную раскладку, а также программа, которая может помочь с этим.

У простого пользователя иногда возникает неприятная ситуация с раскладкой клавиатуры. Язык самопроизвольно переключается с русского на английский. Давайте разберемся, почему раскладка клавиатуры меняется сама. Опустим возможность случайного нажатия комбинаций клавиш «Alt+Shift» или «Ctrl+Shift» и постараемся найти истинную причину этого загадочного явления.
Дело в том, что при переключении между окнами раскладка клавиатуры автоматически переключается на ту, что установлена по умолчанию. К примеру, вы печатаете на русском в текстовом редакторе, и решили зайти в браузер. Переключили клавиатурную раскладку на английскую, посетили свой любимый ресурс и вернулись к работе с текстом. И вдруг вас поджидает небольшое неудобство в виде английской раскладки.
Это произошло потому, что на компьютере установлен в качестве языка по умолчанию — английский. Как сделать так, чтобы при возвращении к тексту, язык раскладки был русский? В действительности, всё намного проще, чем могло показаться с самого начала.
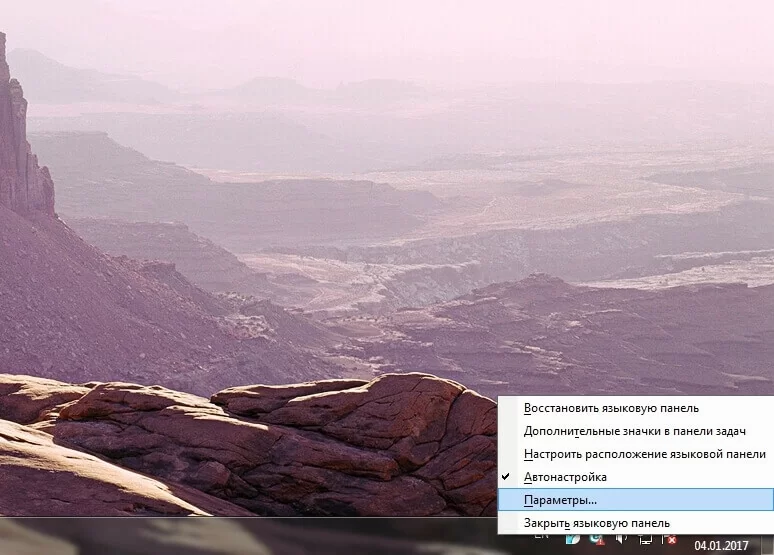
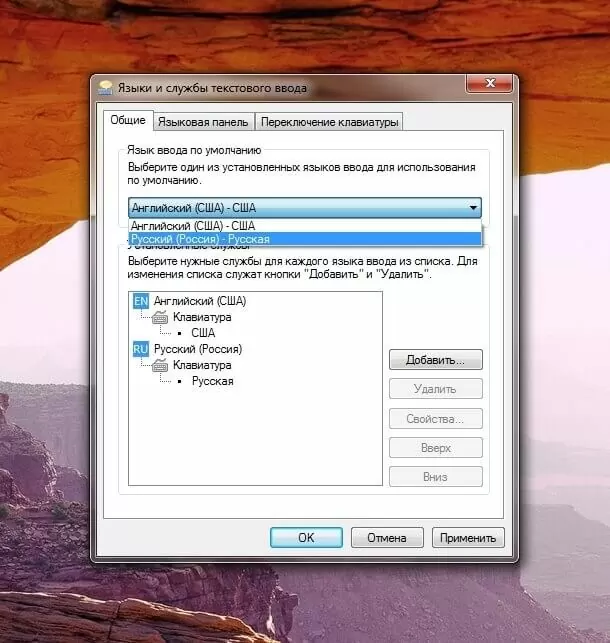
Чаще всего используем русский язык при работе за компьютером. Его и устанавливаем. После этих настроек языком по умолчанию станет наш родной язык — русский.
Если вы чаще используете английскую раскладку, то можно установить по умолчанию в качестве языка ввода именно её.
Можно сделать эти изменения немного другим способом.
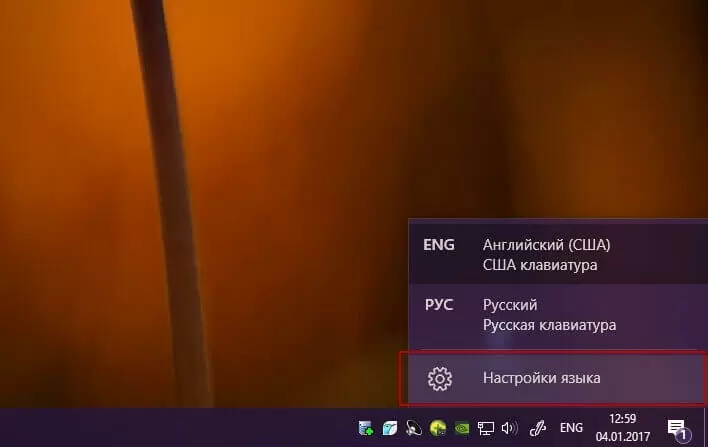
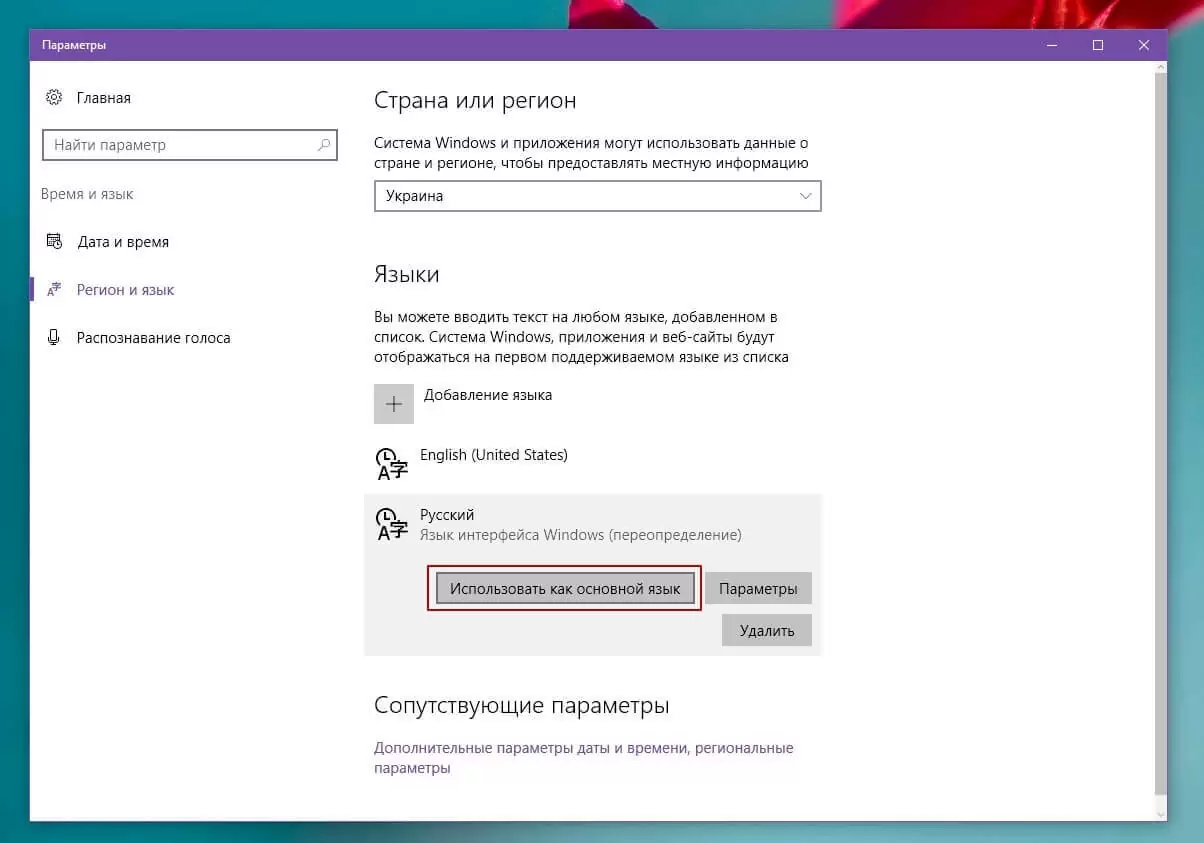
Очень часто бывает, когда вы одновременно используете несколько языков при работе за компьютером, поэтому нельзя однозначно определиться с основным языком, в этом случае можно скачать punto switcher — программу для автоматического переключения раскладки клавиатуры, благодаря которой язык ввода будет меняться автоматически в зависимости от того, что вы печатаете.
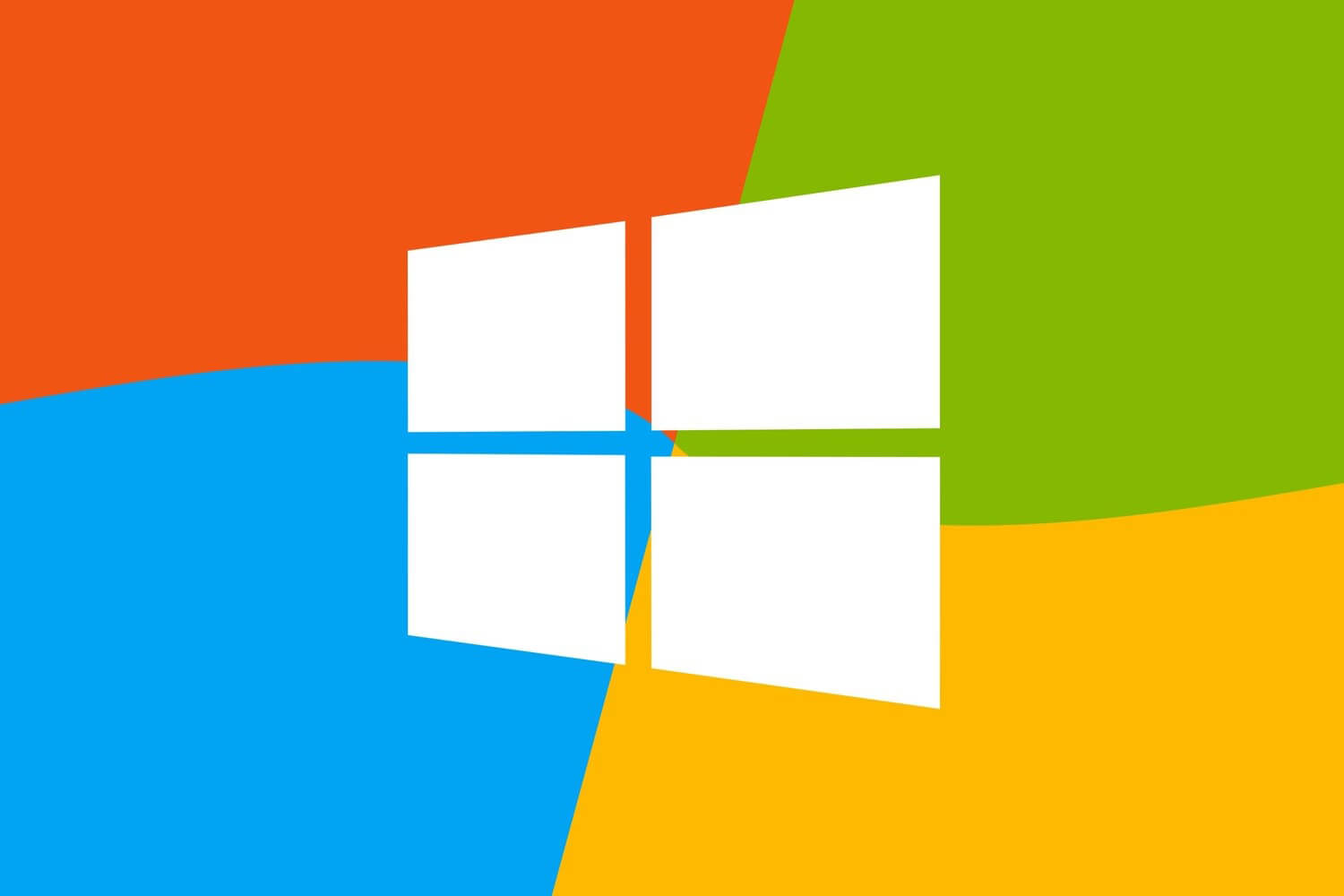
Порядок действий по удалению конкретной программы из автозагрузки компьютера на разных версиях Windows, чтобы она не подгружалась при входе в систему.

Подборка самых важных и полезных программ, которые должны быть на компьютере в 2025 году, а также интересные утилиты для большего удобства при работе за ПК.

Список самых необходимых программ для Windows, которые обязан установить каждый, чтобы полноценно использовать свой компьютер.