
Как поднять руку в Zoom? (пошаговая инструкция)
11 января 2024Подробное руководство, позволяющее научиться поднимать и опускать руку в Zoom на уроке, курсах или другой онлайн конференции на компьютере или мобильном телефоне.
Подробное руководство по созданию и настройке конференции в Zoom: полезные опции, функции и советы.

Zoom – это программа, с помощью которой можно организовать аудио- или видеоконференции онлайн. В статье ниже приведена подробная пошаговая инструкция как создать конференцию в Zoom. Также мы расскажем о некоторых полезных функциях, которые можно использовать при организации собрания и поделимся парой советов.
При создании новой трансляции в Zoom понадобится выполнить следующие действия.

Если хотите, чтобы программа запомнила вас и не выходила каждый раз при входе, включите «Не выполнять выход» (3) и далее нажимаем на «Войти в» (4).
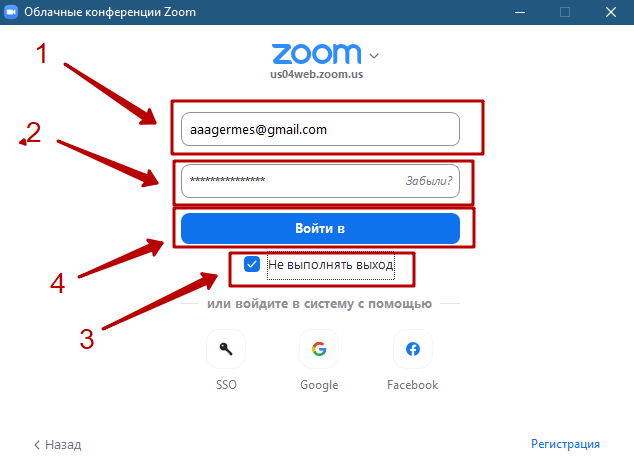
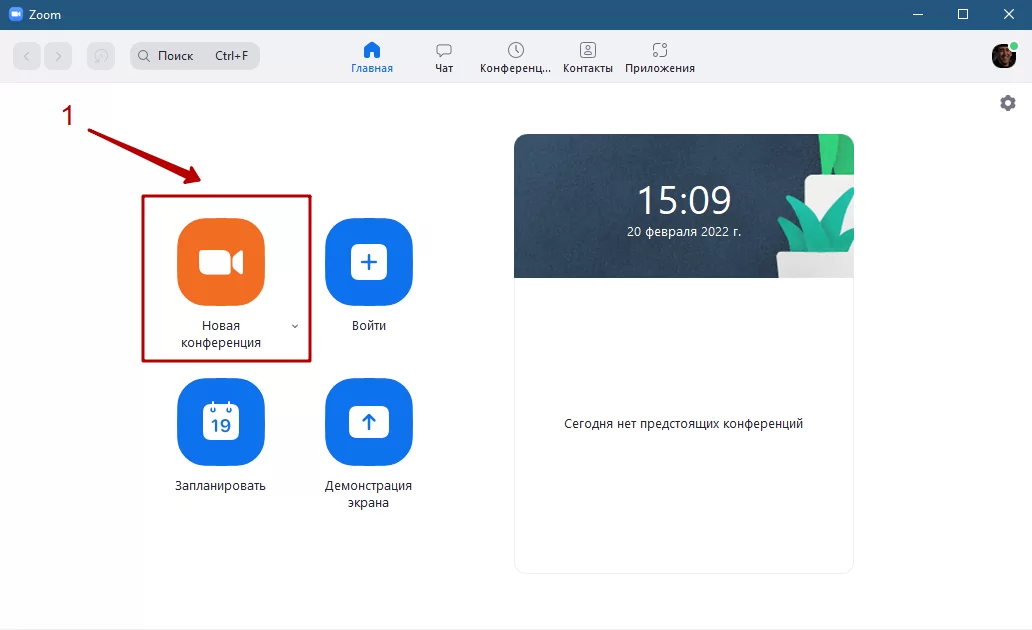
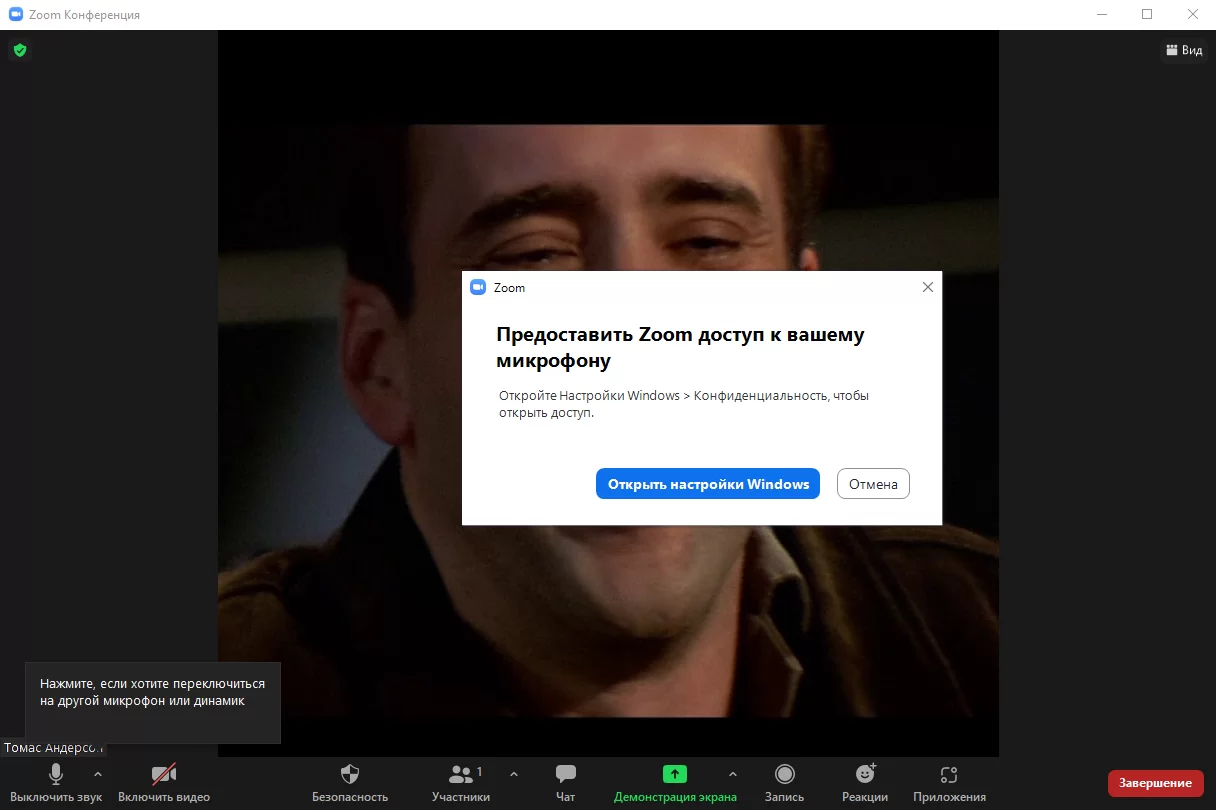
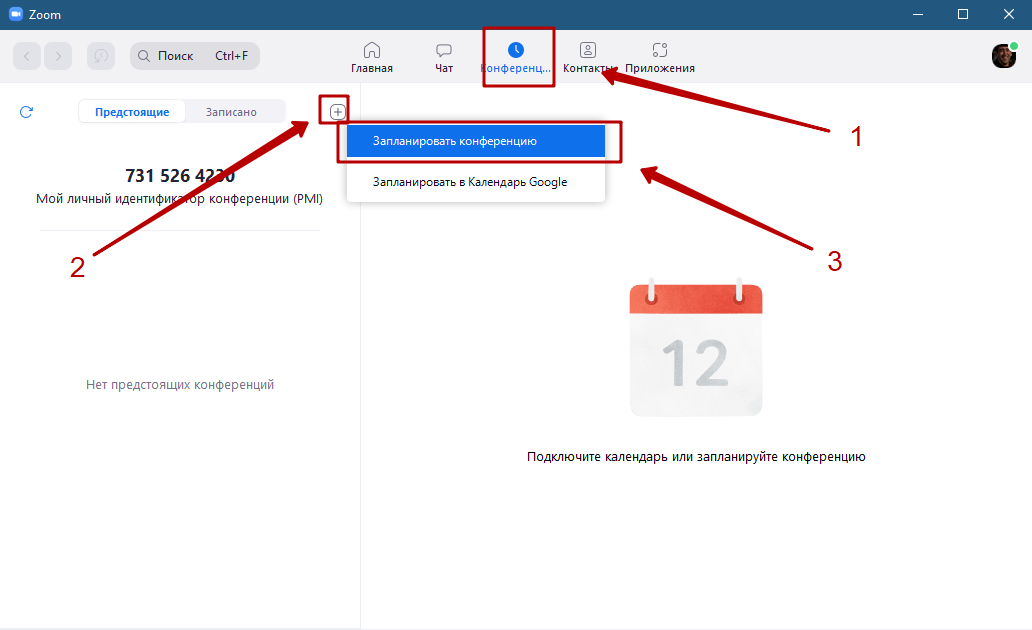
Если собрание планируется проводить регулярно, то в параметрах при его создании можно установить галочку «Повторяющаяся конференция». В этом случае будет достаточно создать и настроить событие только один раз.
После ввода всех необходимых данных нажимаем на «Сохранить/Запланировать» (7).
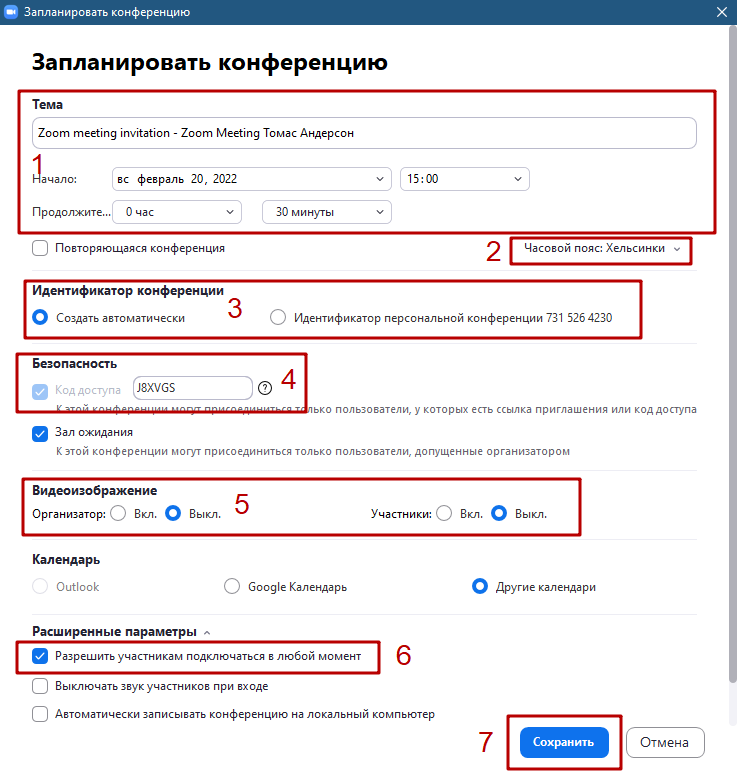
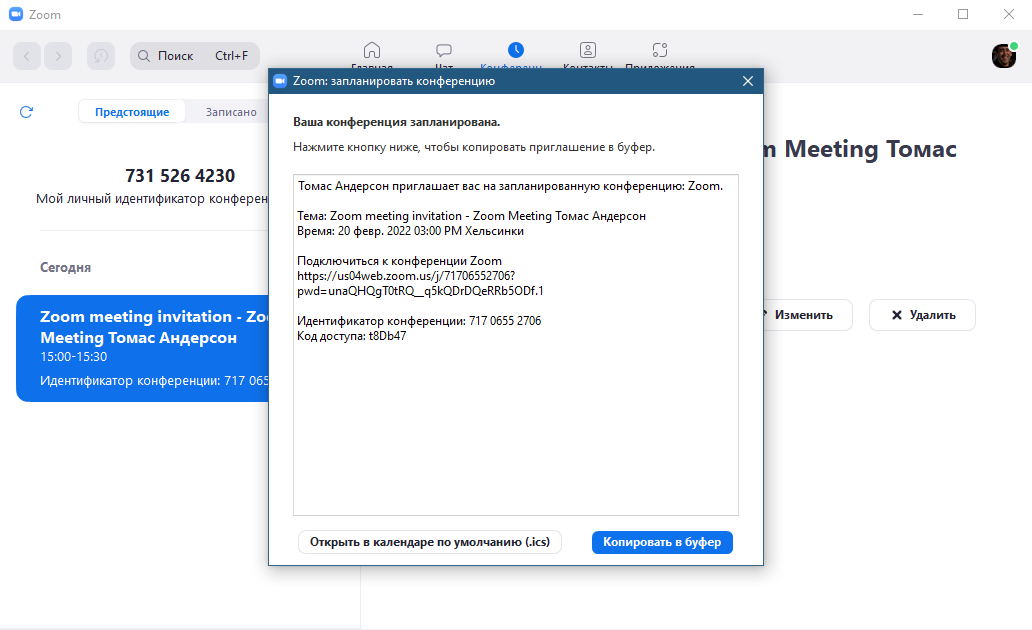
На мобильном устройстве конференция создаётся по такому же принципу как и на компьютере, для этого необходимо:

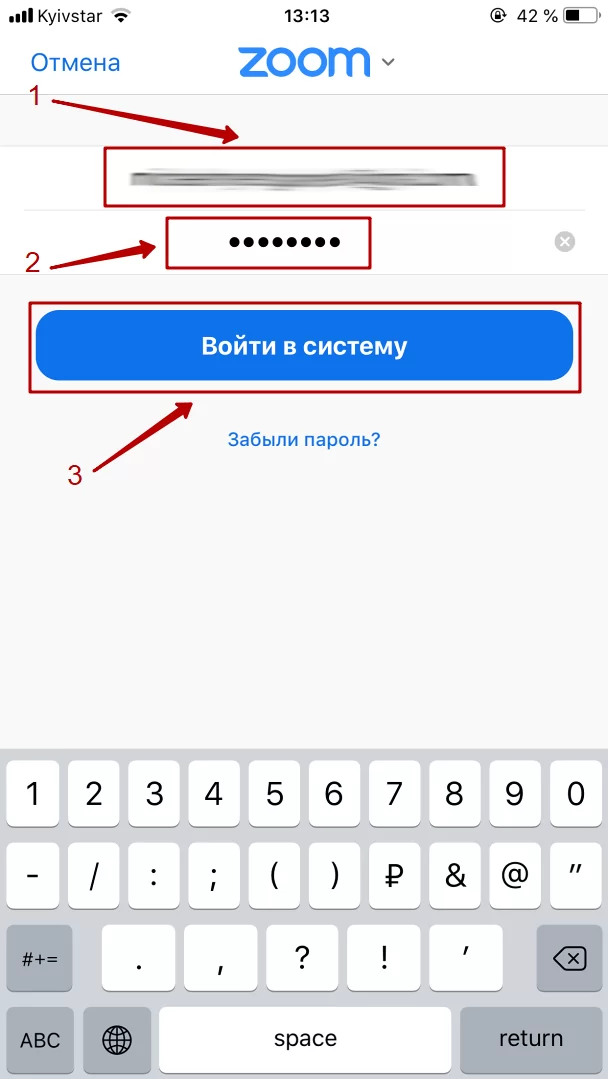
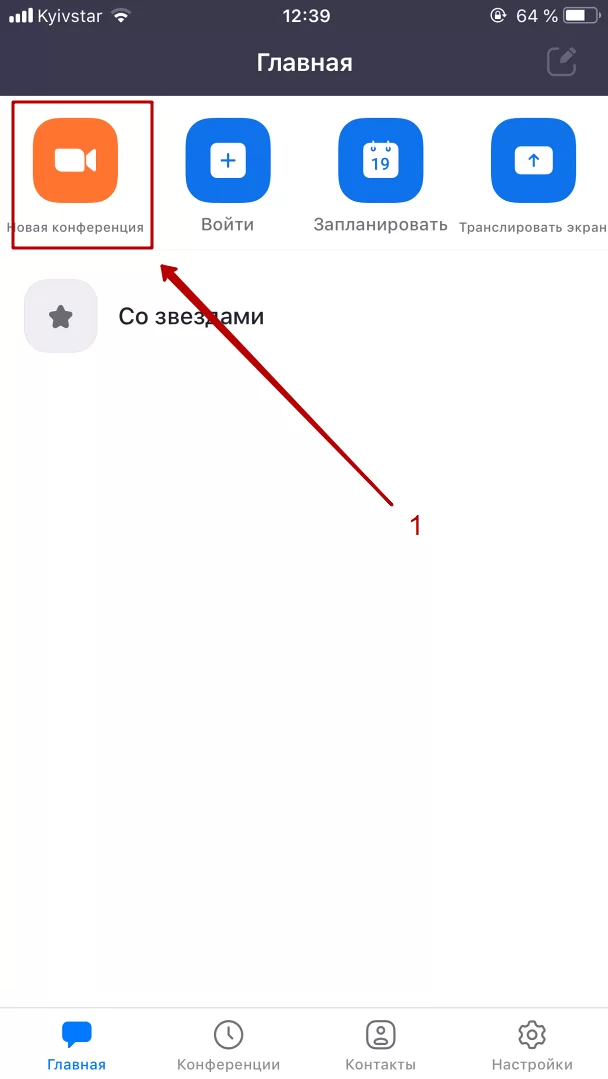
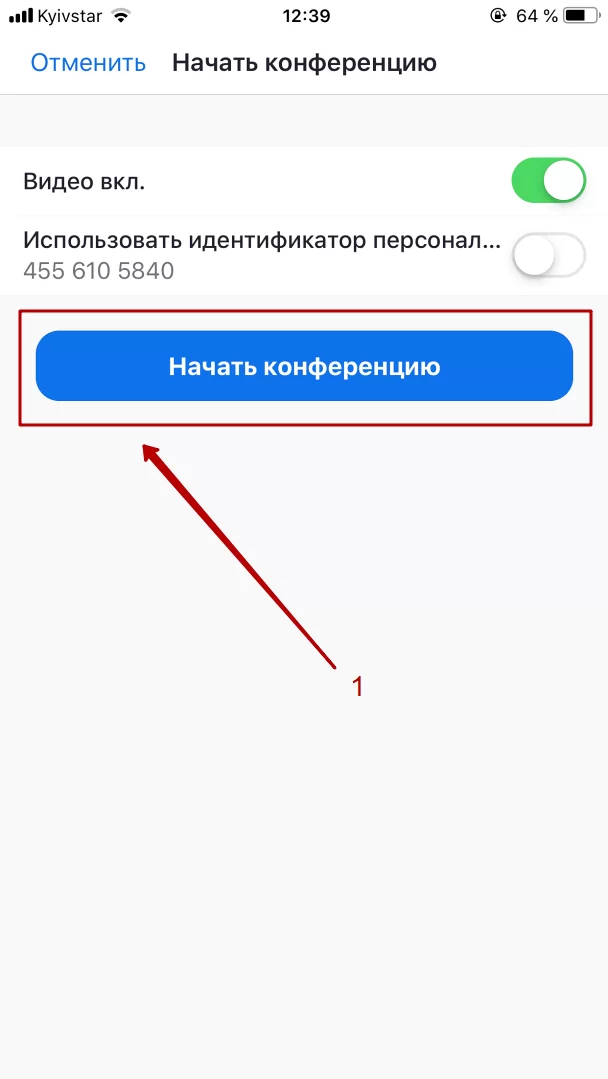
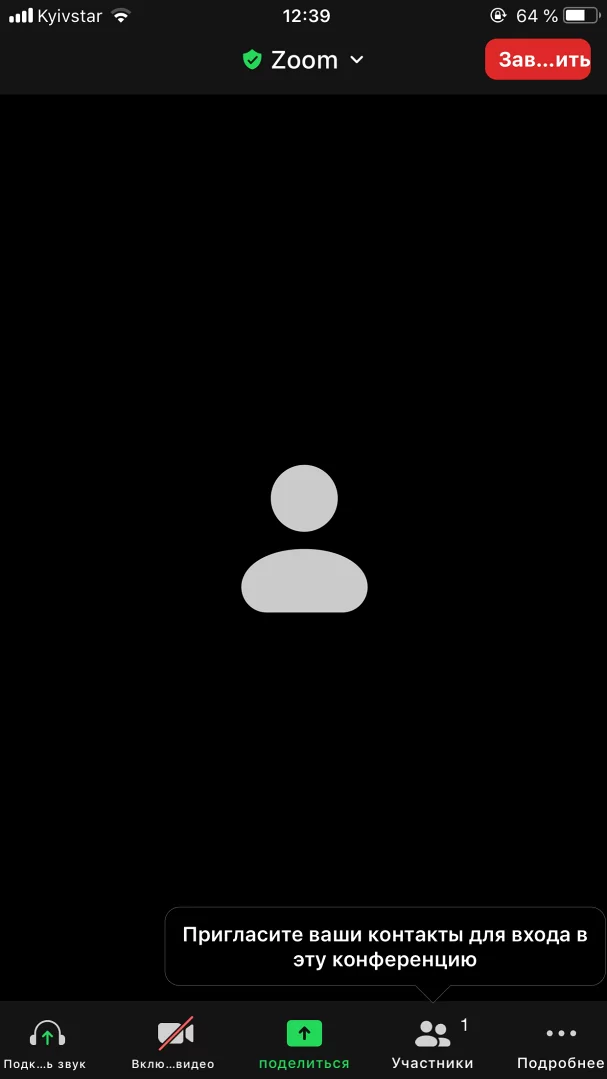
Чтобы запланировать конференцию в Zoom на мобильном телефоне или планшете на будущее, необходимо:
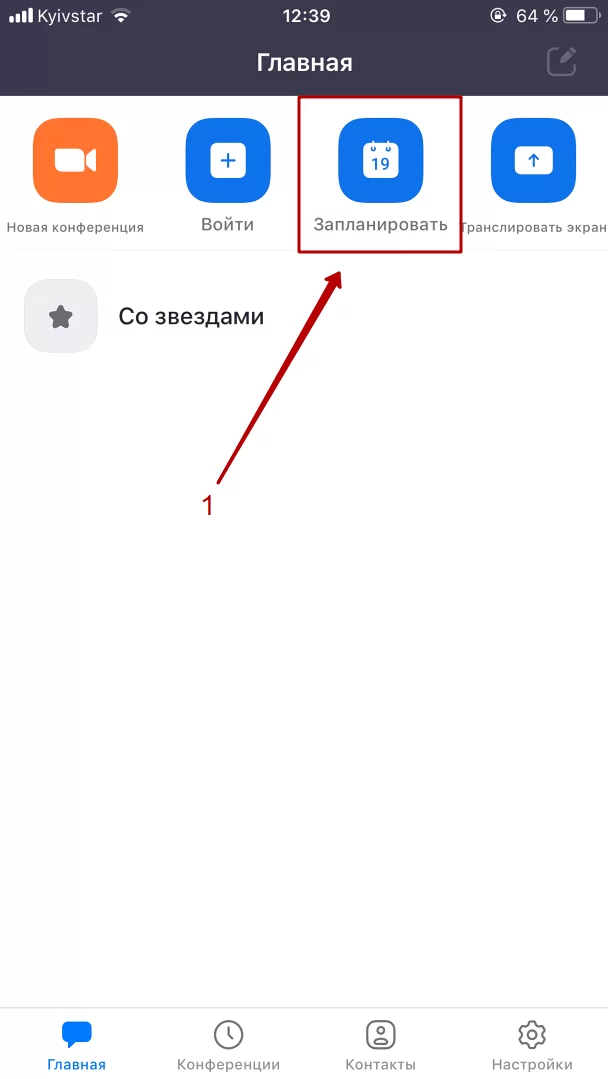
После заполнения всех данных нажимаем на «Сохранить» (1).
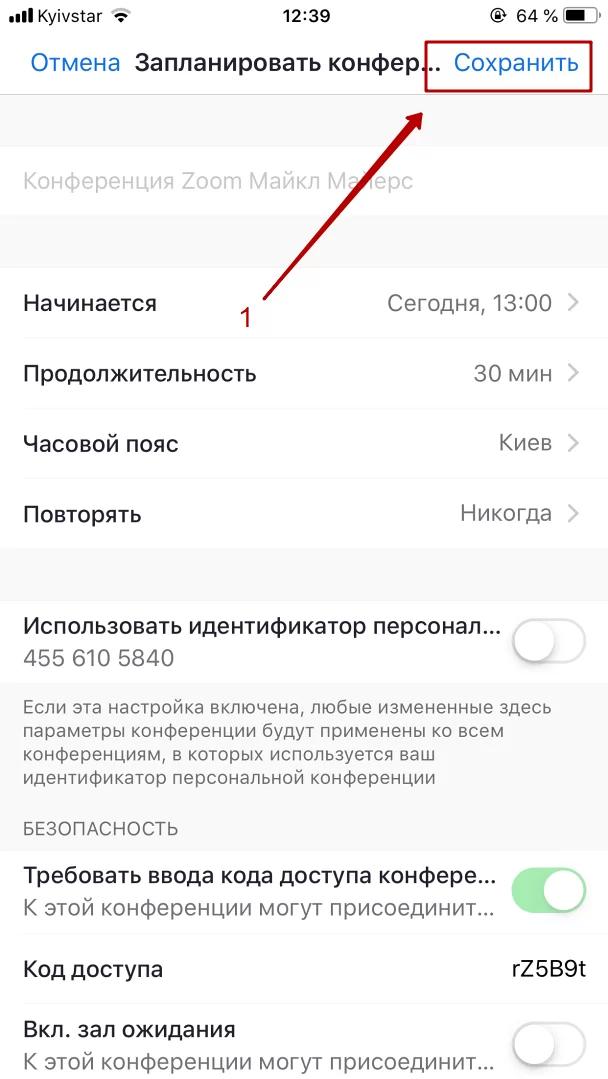
В данном окне можно разослать сообщение о создании запланированной трансляции своим контактам в Zoom.
Если это пока что не нужно, то нажимаем «Отменить».
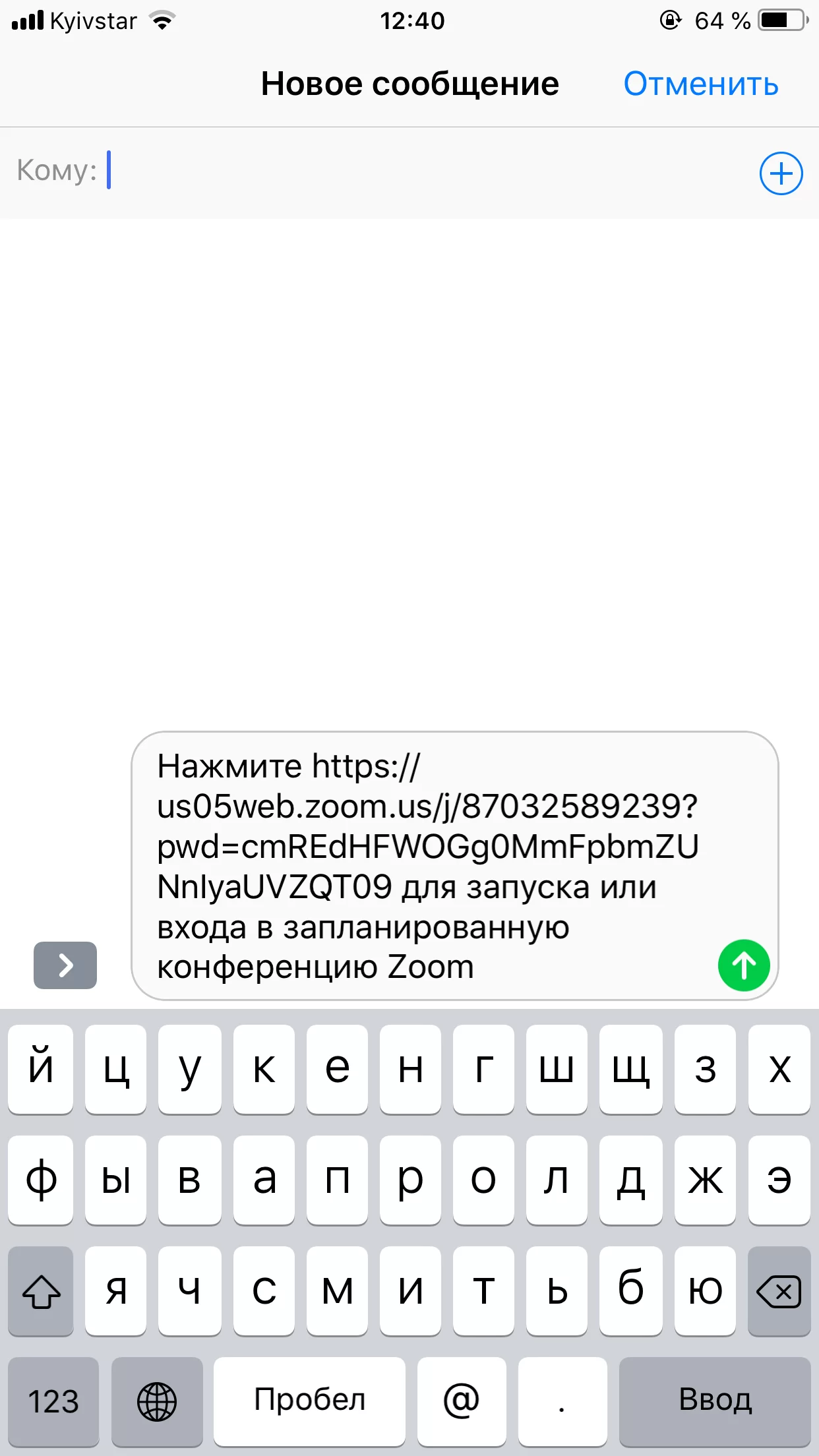

После этого внизу появится окошко, где можно:
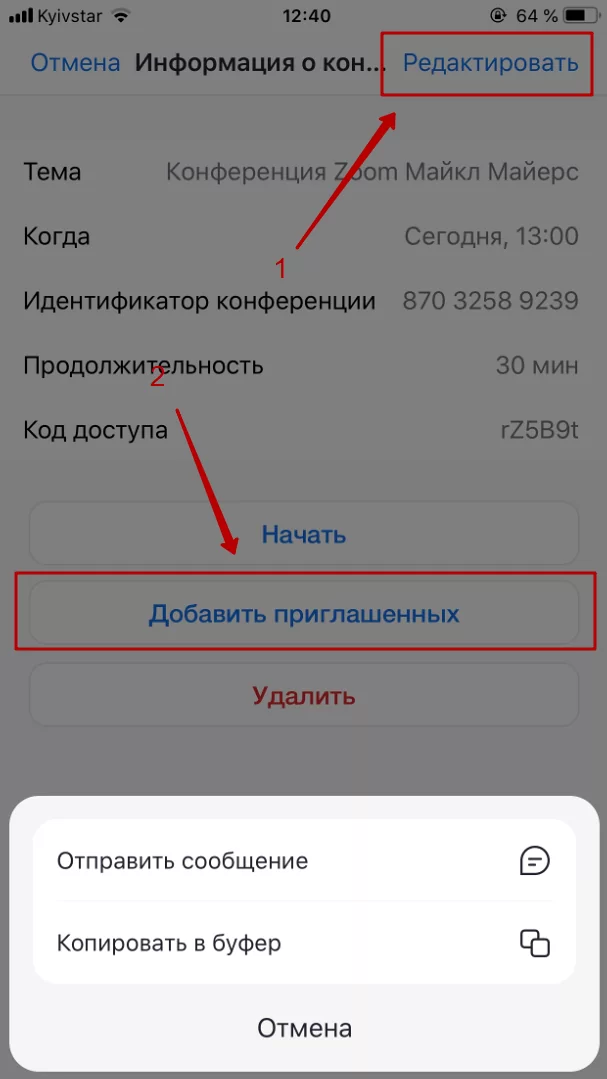
Чтобы добавить новые контакты в Zoom используем следующую инструкцию:
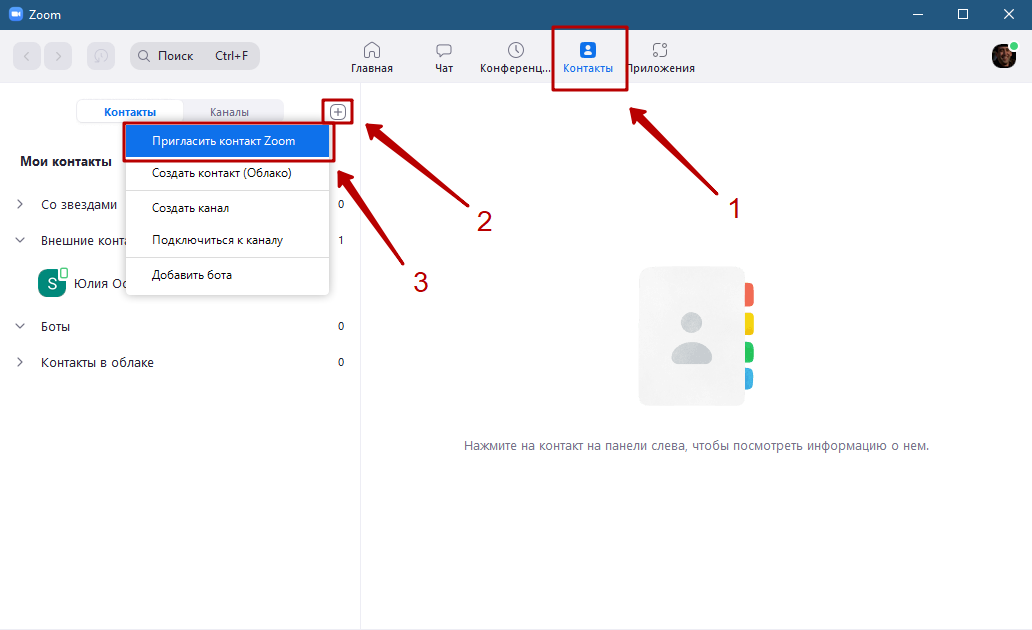
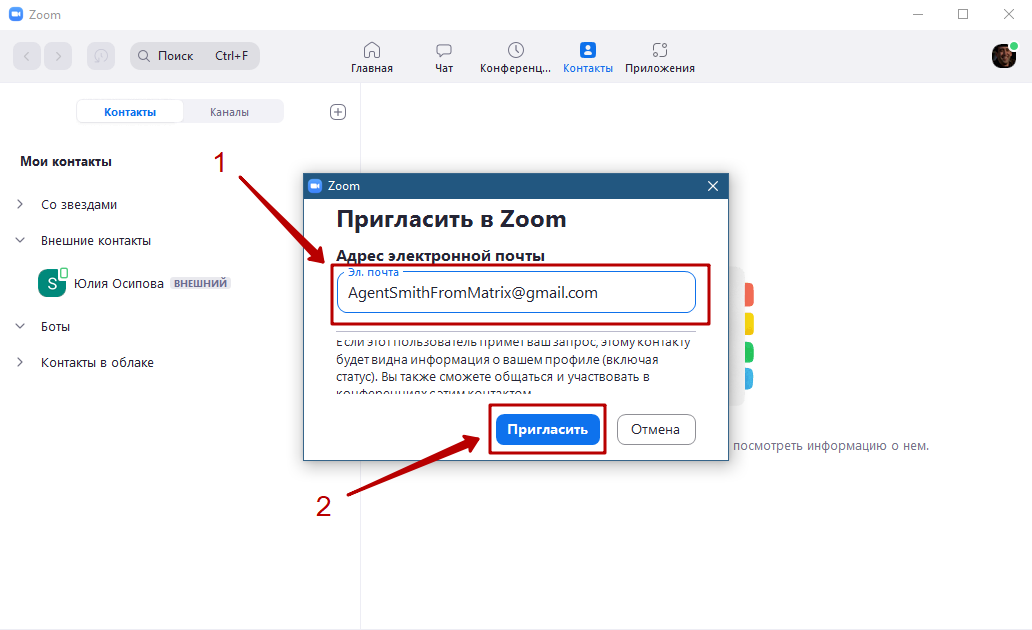
После этого появляется окошко со списком ваших друзей, где необходимо выбрать нужных людей (3) и нажать на «Пригласить» (4).
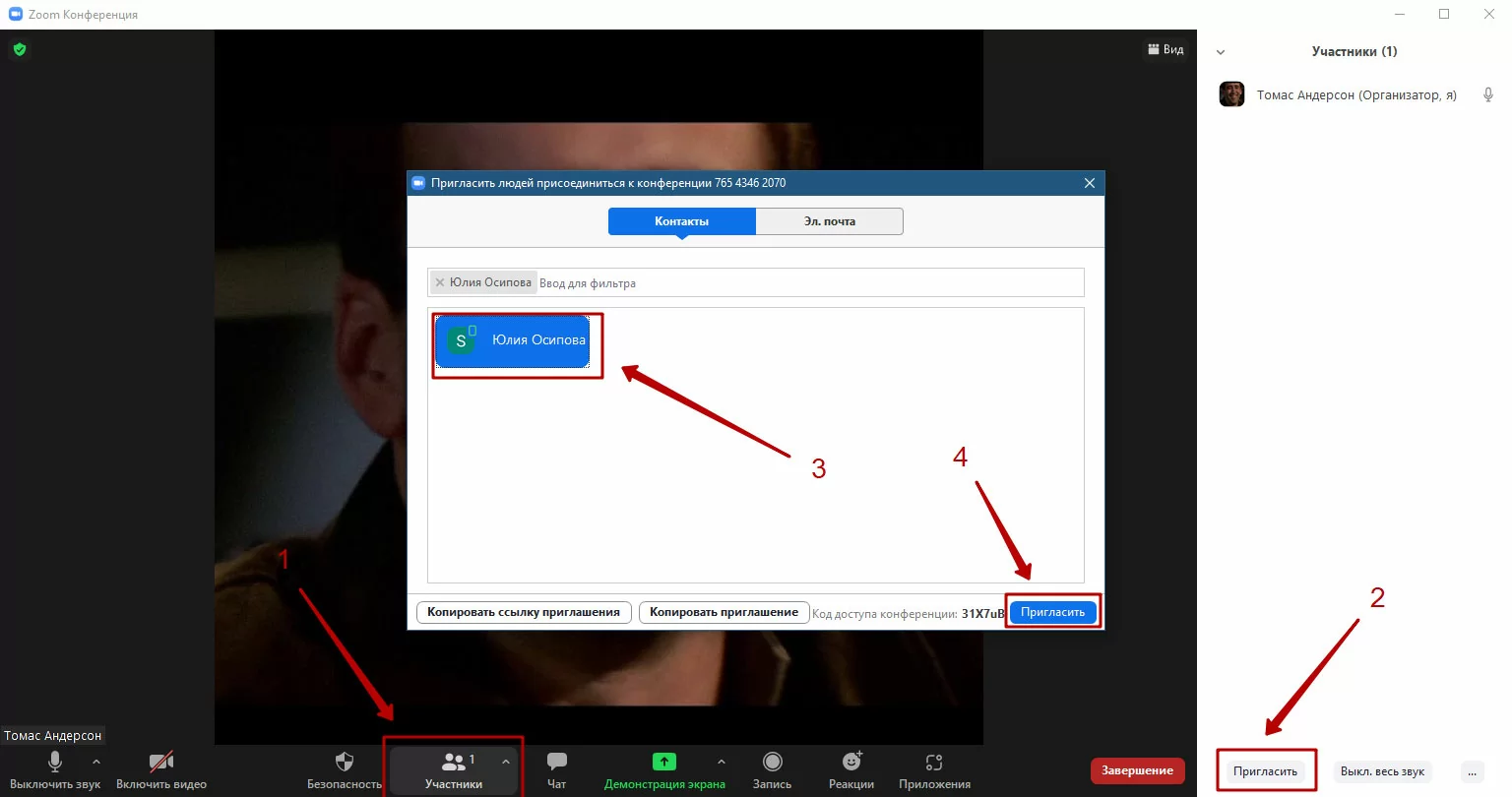
Когда трансляция создана заранее, вы можете отправить приглашение своей аудитории также заранее.
Для этого нужно:
Информация, которая содержит тему, ссылку на конференцию, идентификатор, пароль и время, скопирована в буфер обмена.
Теперь нужно отправить данную текстовую информацию будущим участникам конференции в мессенджер или на почту.
Также при необходимости вы можете изменить параметры уже запланированной конференции, нажав на «Изменить» (2)
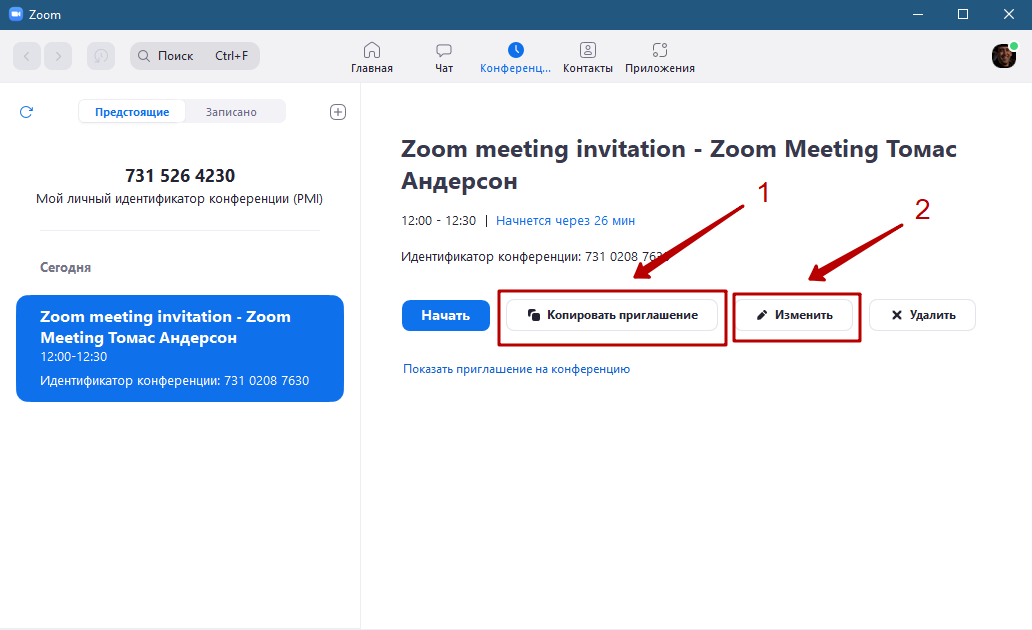
Рассмотрим настройки, доступные пользователю при проведении трансляции. После входа в собрание в нижней части экрана вы увидите панель с кнопками, отвечающими за функции и настройки, с которыми можно работать в течение мероприятия.
Через эту панель можно:
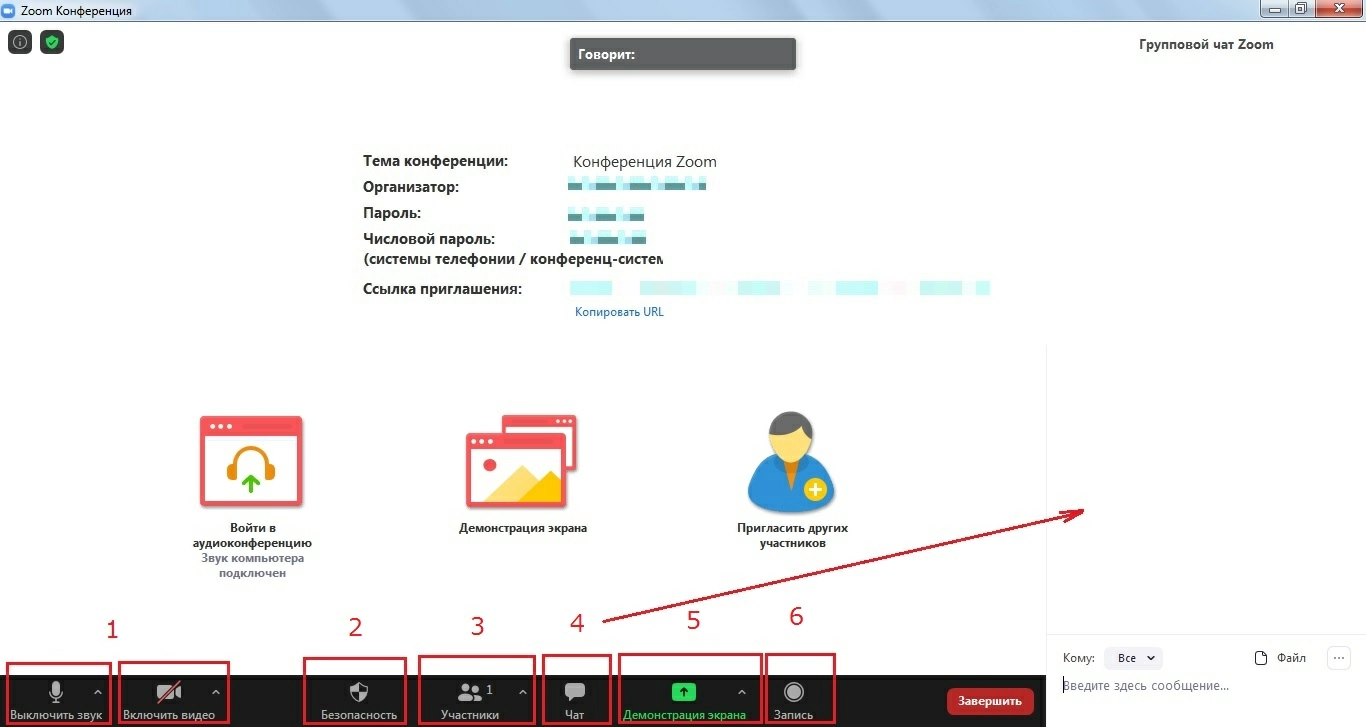
Изучить все доступные настройки можно до проведения конференции.
Когда вы присоединитесь к трансляции, программа спросит, какое оборудование нужно использовать. Если к компьютеру или ноутбуку не подключено внешних аудио- и видеоустройств, то Zoom предложит «Войти с использованием звука компьютера».
В обоих случаях будет доступна функция проверки динамика и микрофона, где вы сможете протестировать, будет ли вам слышен звук и услышат ли остальные участники вас.
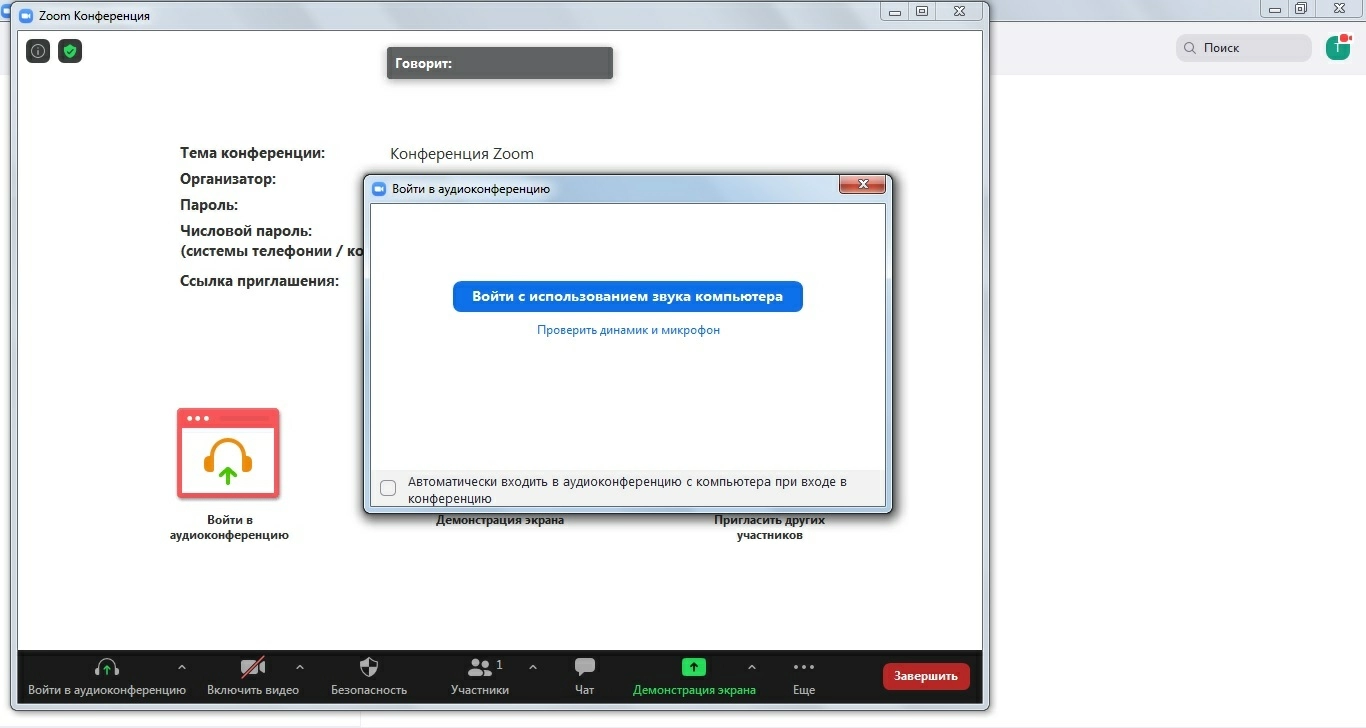
Чтобы задать дополнительные настройки звука и видео, нужно нажать на кнопку «∧» рядом с соответствующими значками.
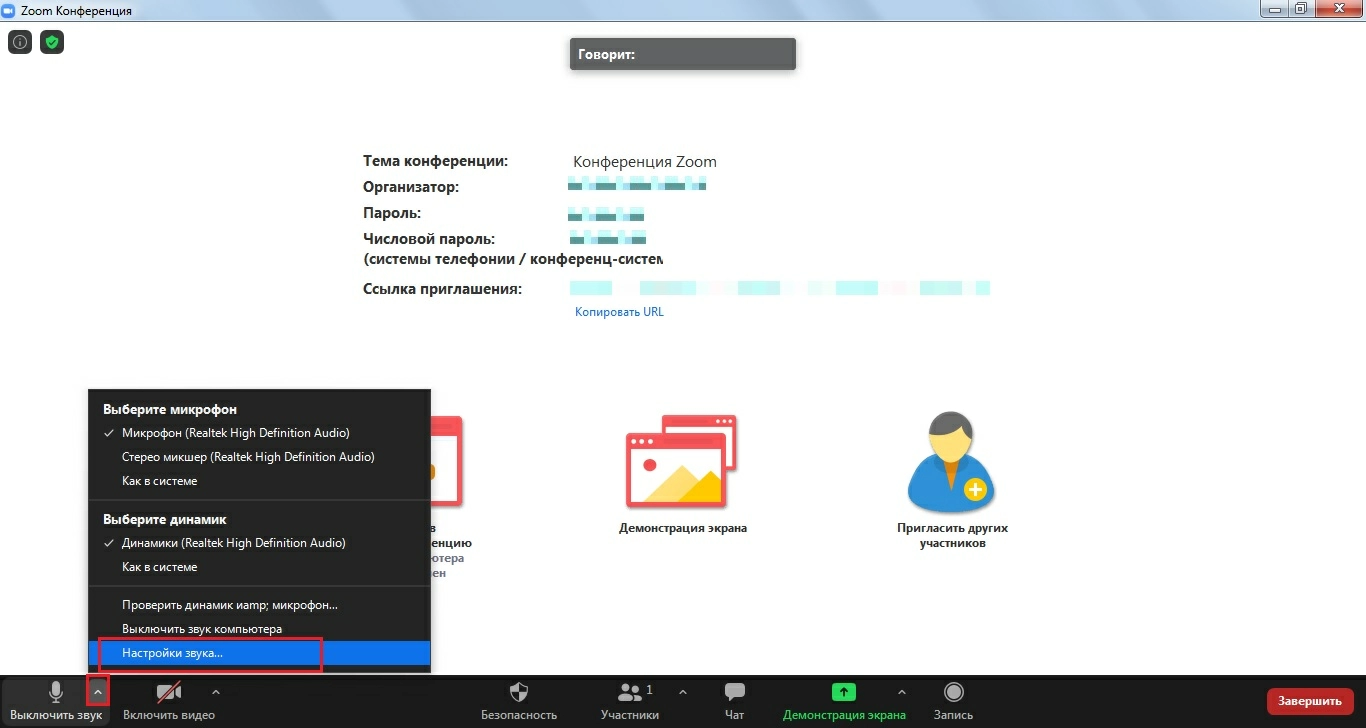
В выпадающем меню выбрать команду «Настройки звука…» или «Настройки видео…» соответственно. Откроется окно с параметрами связи.
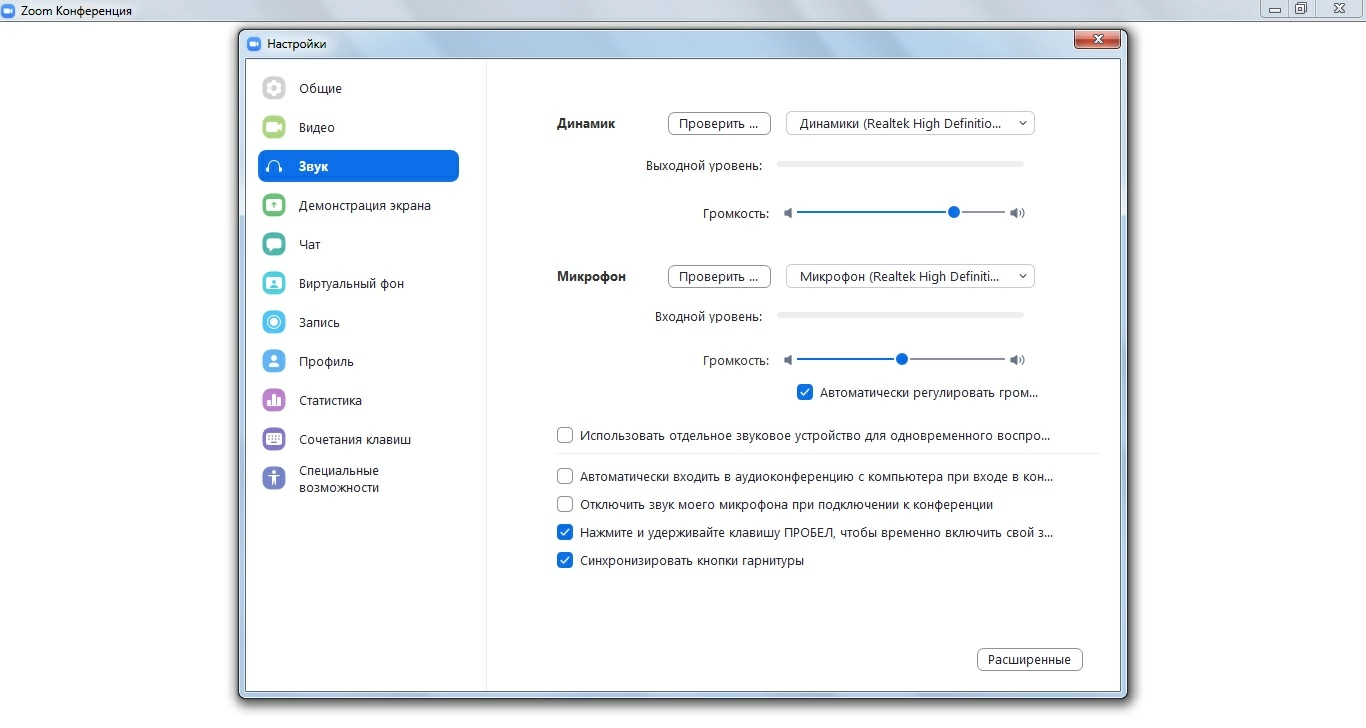
Здесь вы можете проверить динамик и микрофон, настроить подходящий уровень громкости и активировать некоторые функции – например, отключение микрофона при входе в конференцию или его включение только при удержании клавиши пробела.
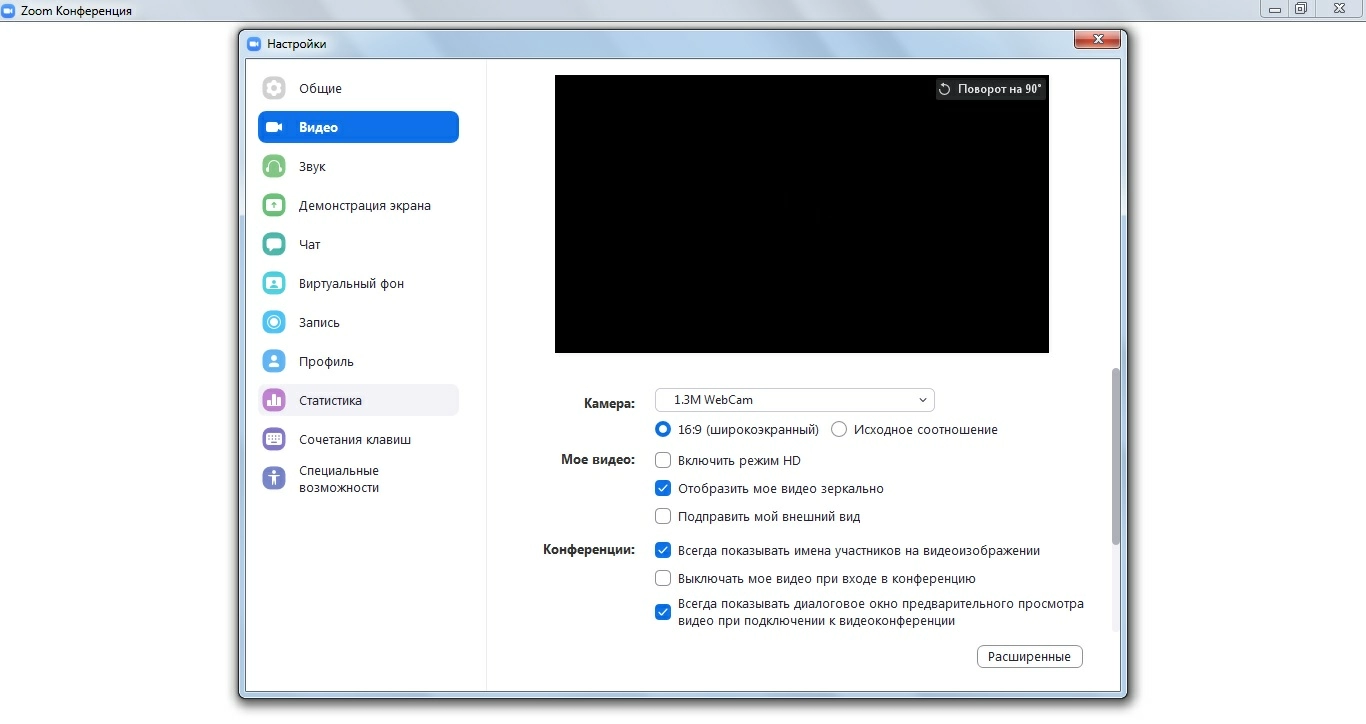
В этом разделе можно выбрать камеру, которая будет использоваться при проведении конференции, включить режим HD, настроить отображение имён участников собрания на видеоизображении и сделать другие настройки.
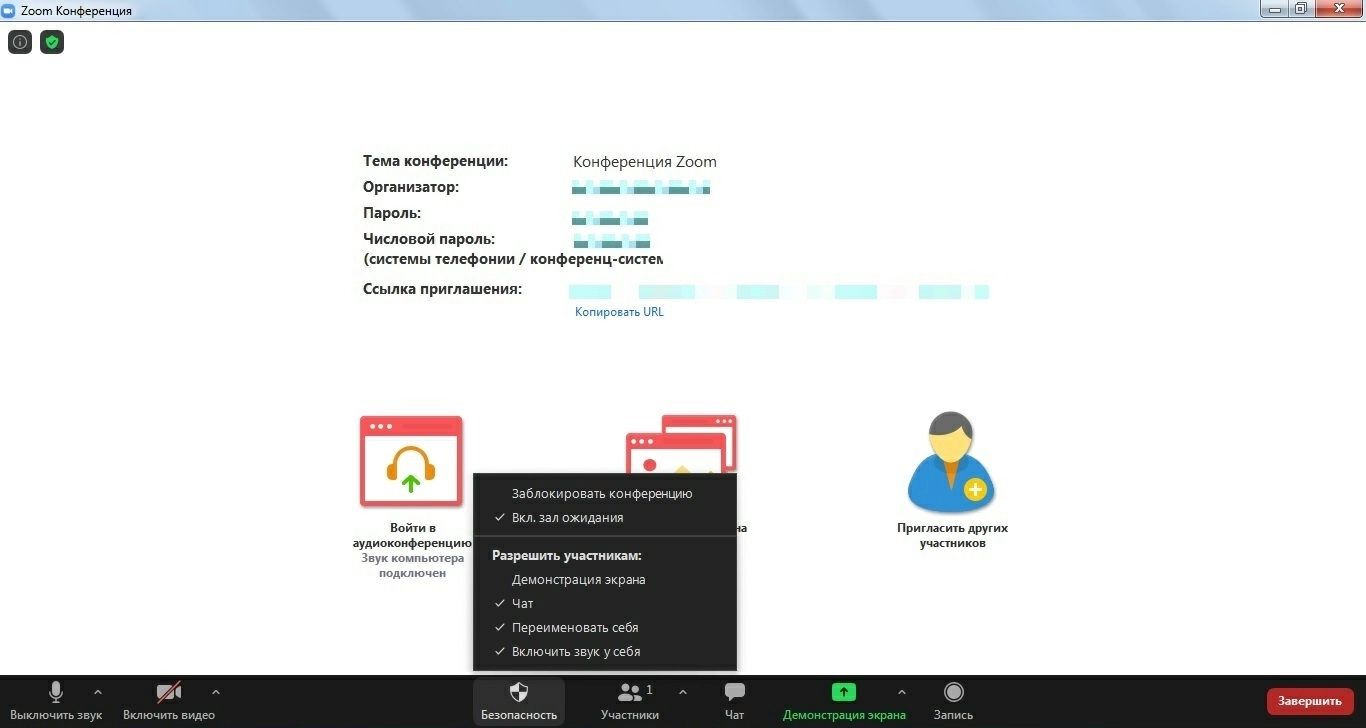
При нажатии на иконку «Безопасность» вы увидите перечень разрешённых участникам конференции действий. Если вы хотите запретить что-то делать, то можете снять галочку напротив соответствующего пункта. Например, можно запретить использовать чат, переименовываться или демонстрировать экран.
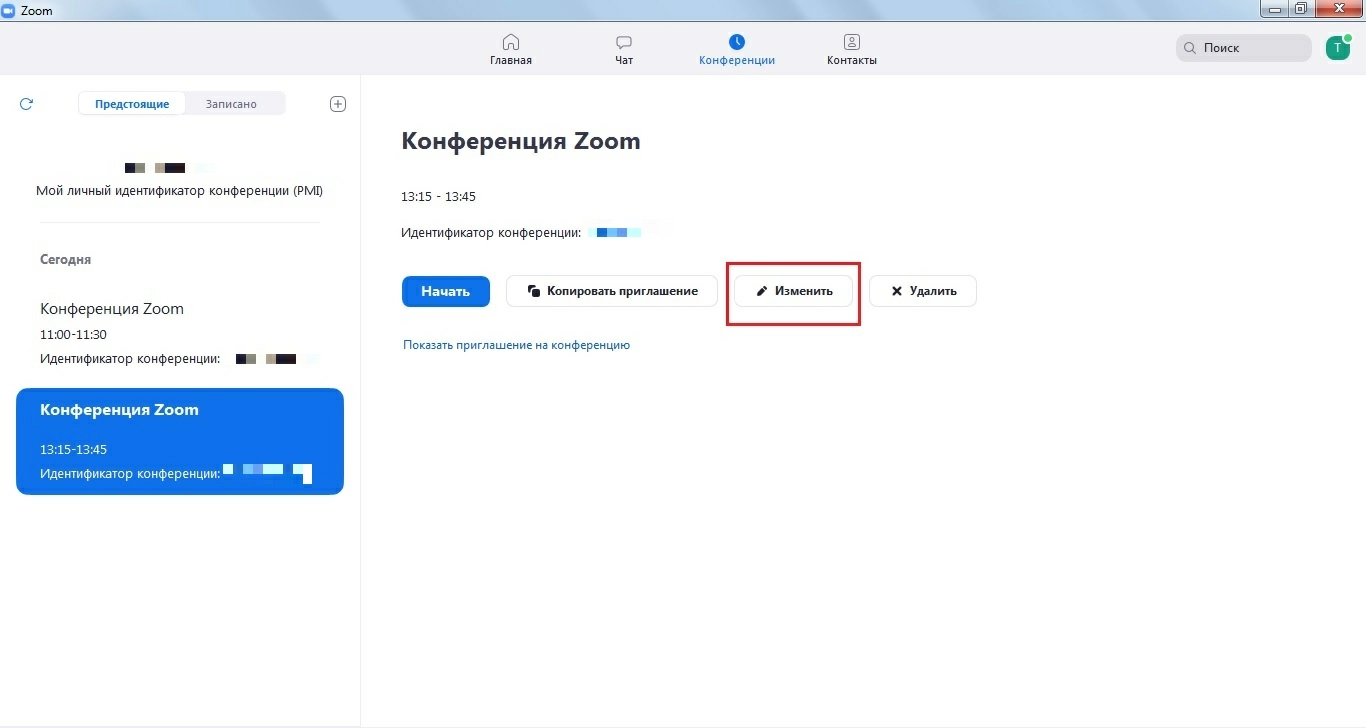
Затем выбираете нужный календарь и нажимаете на «Сохранить». Система сама откроет окно выбранного сервиса для дальнейшей настройки.
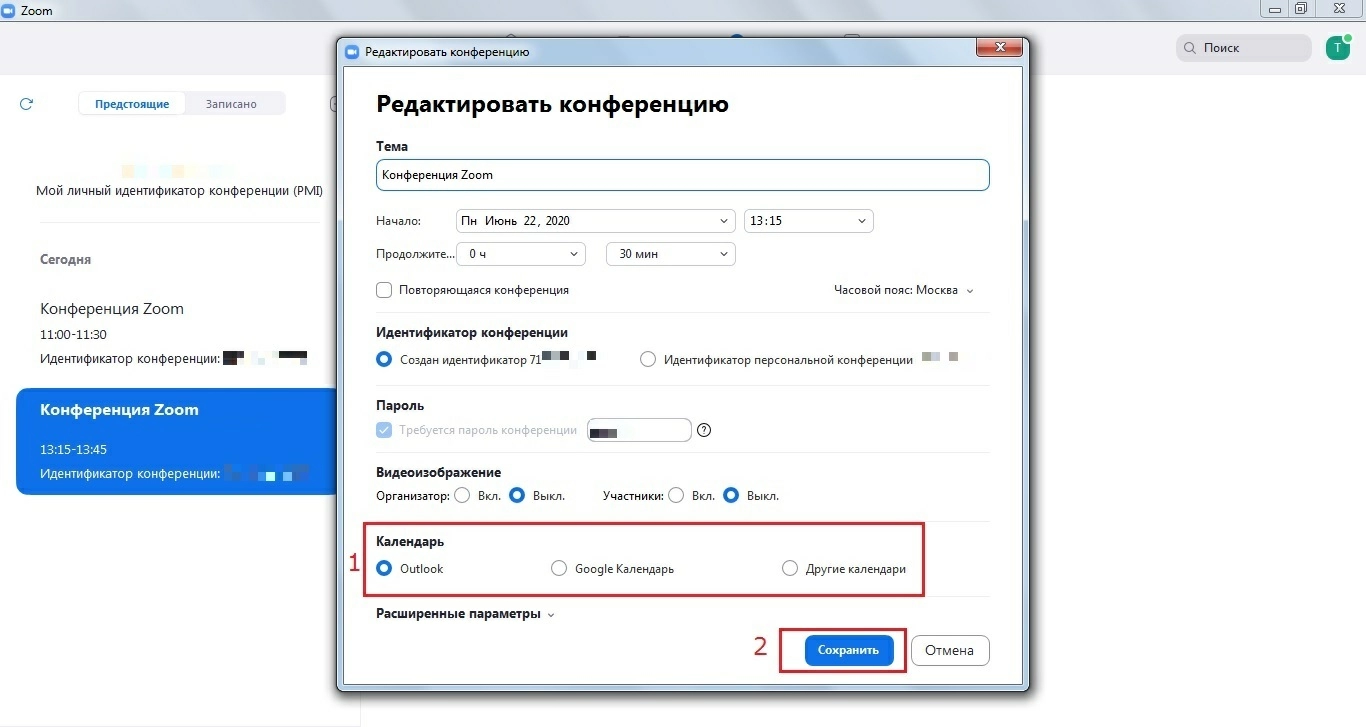
Это поможет вовремя получать напоминания о запланированной конференции. К тому же с помощью этой функции можно быстро разослать приглашения, содержащие необходимые для подключения к трансляции параметры, всем участникам события.
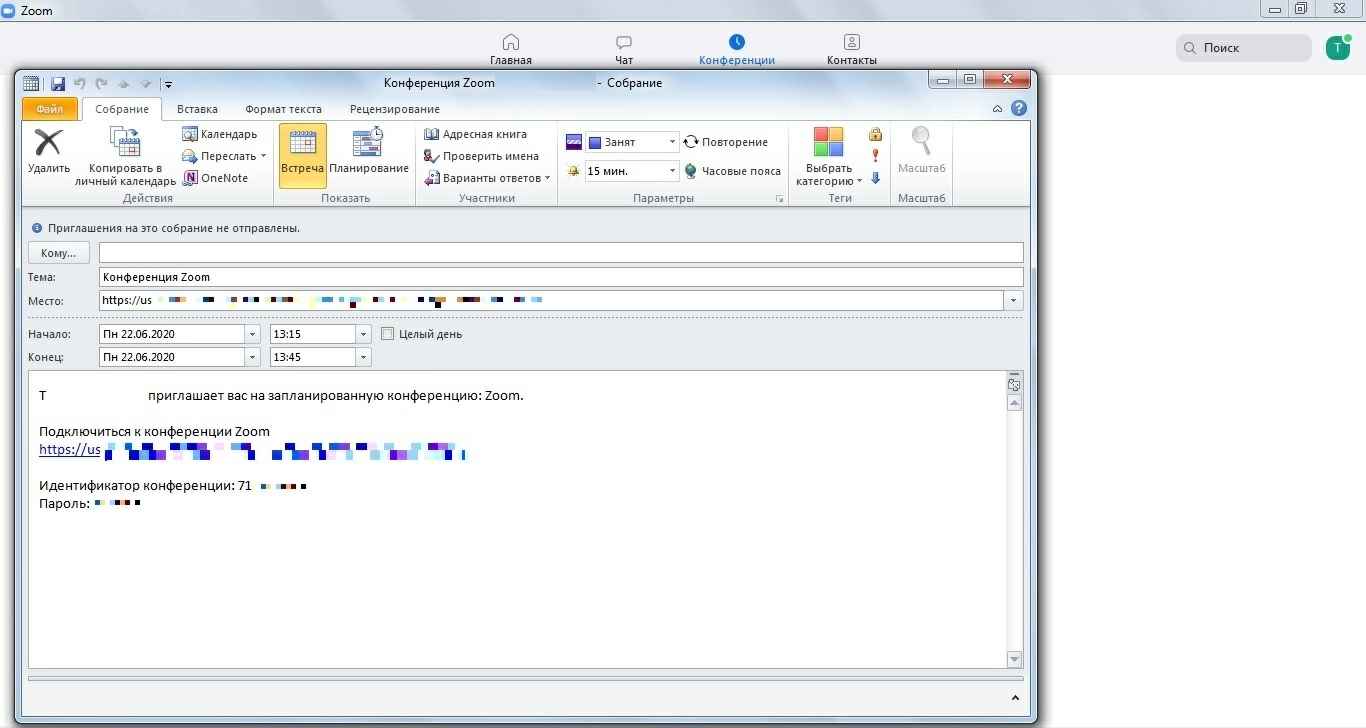
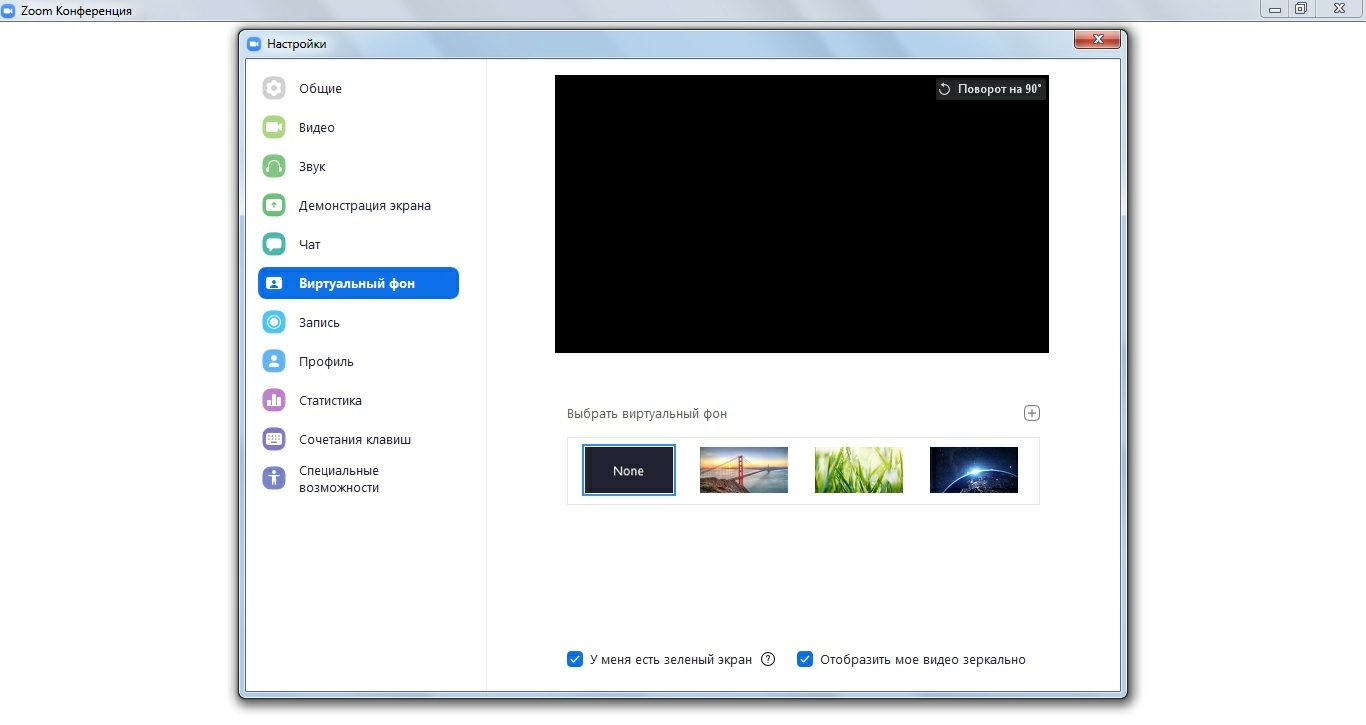
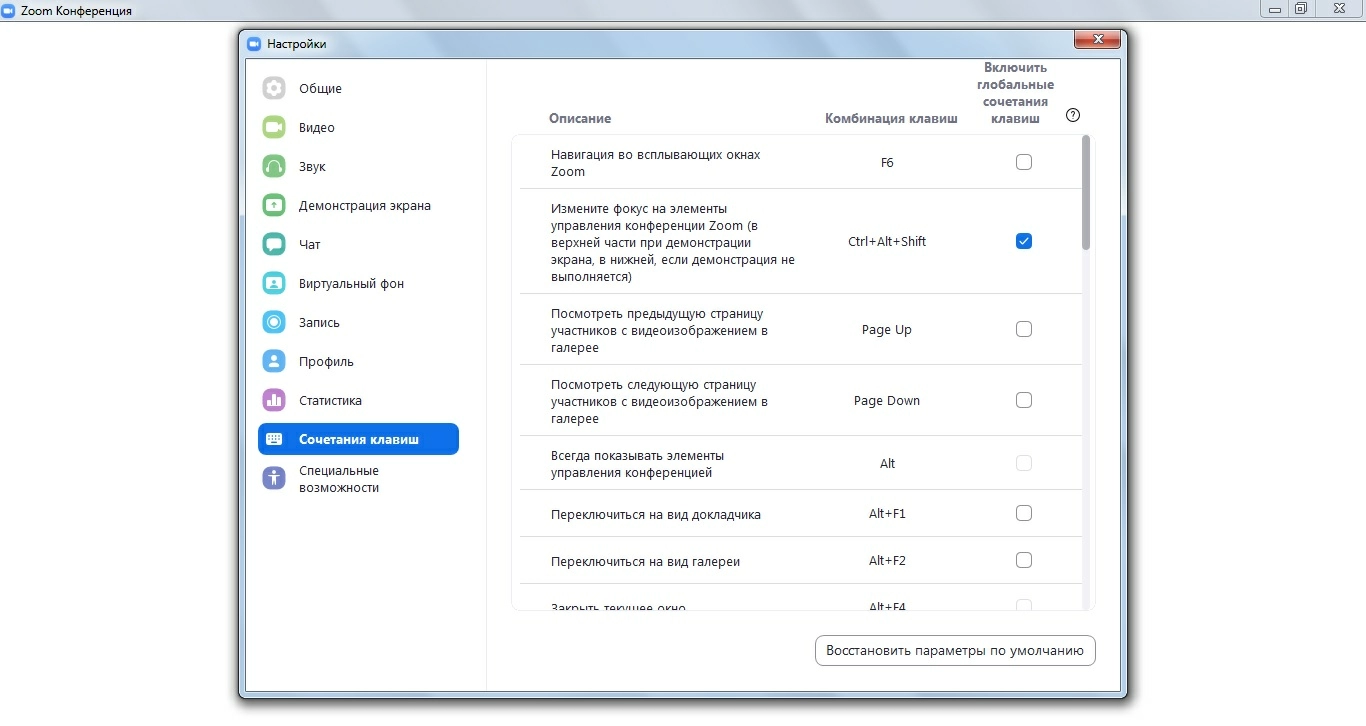
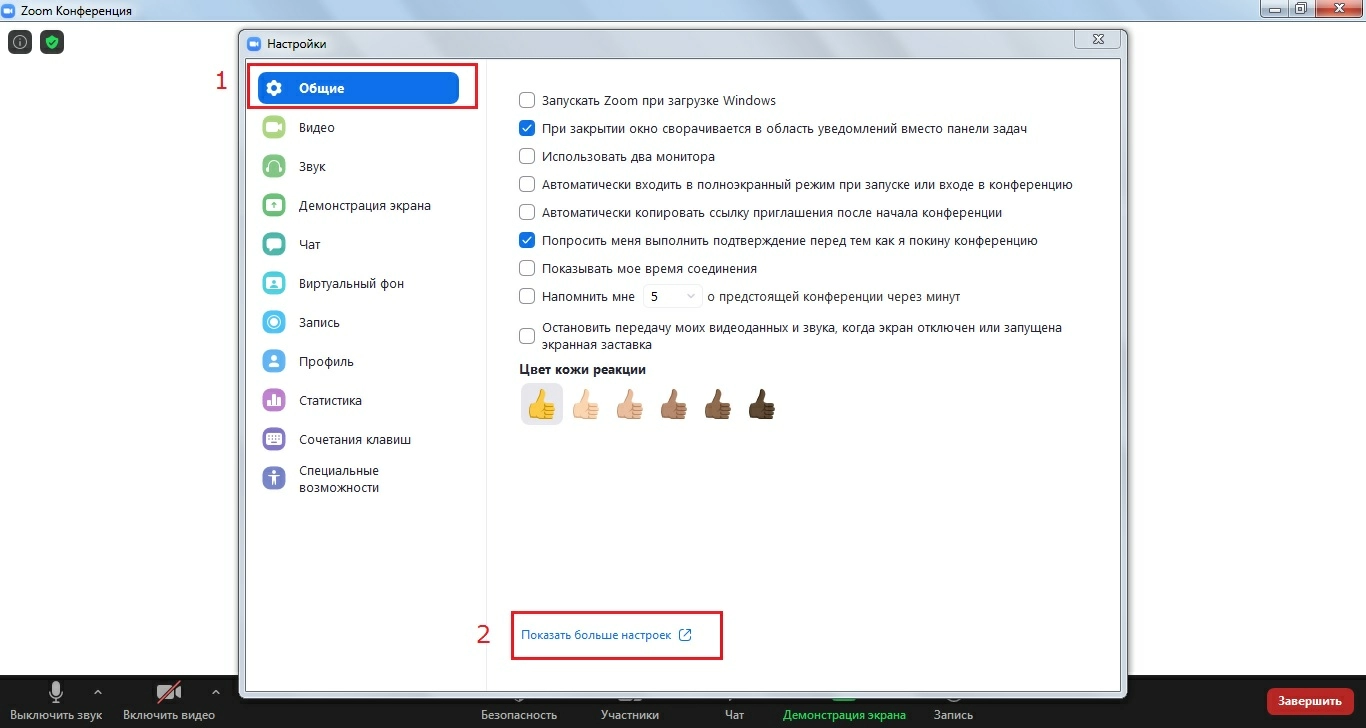
Для этого в окне общих настроек конференции нужно найти ссылку «Показать больше настроек» и перейти по ней. В браузере откроется новая вкладка, где вам потребуется войти в свой профиль, чтобы получить доступ к настройке параметров конференции.
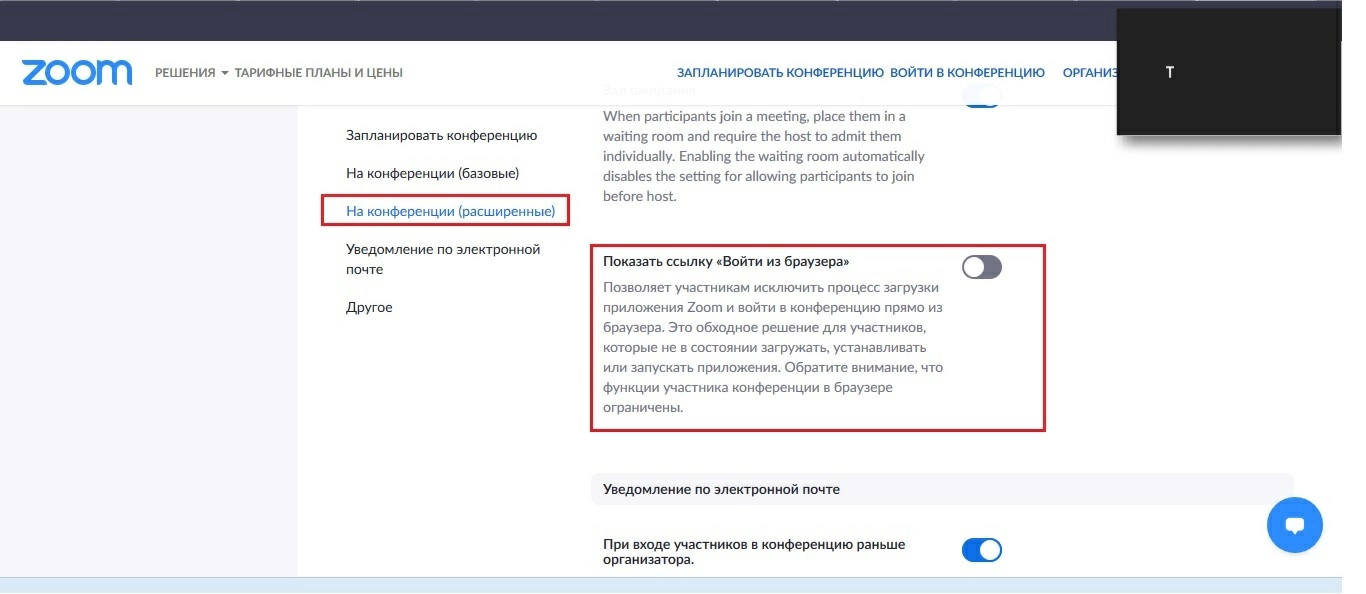
В разделе расширенных настроек трансляции вы увидите требуемый переключатель для получения ссылки.
В данной статье мы разобрали разные способы создания конференции в Zoom на компьютере и телефоне, основные настройки и функции трансляции, как пригласить участников, а также дали полезные советы в управлении встречей. Мы рады, если всё получилось, и данная инструкция вам в этом помогла.

Подробное руководство, позволяющее научиться поднимать и опускать руку в Zoom на уроке, курсах или другой онлайн конференции на компьютере или мобильном телефоне.
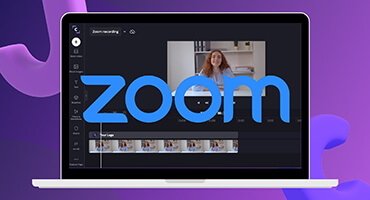
Обязательные технические и системные требования программы Zoom к компьютерными и мобильным устройствам, а также интернету.
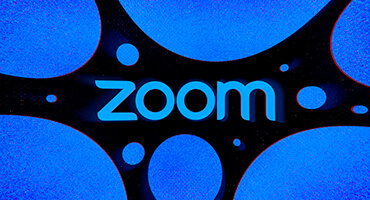
Подробное руководство, позволяющее создать и получить ссылку на текущую и запланированную конференцию в Zoom на компьютере и телефоне.
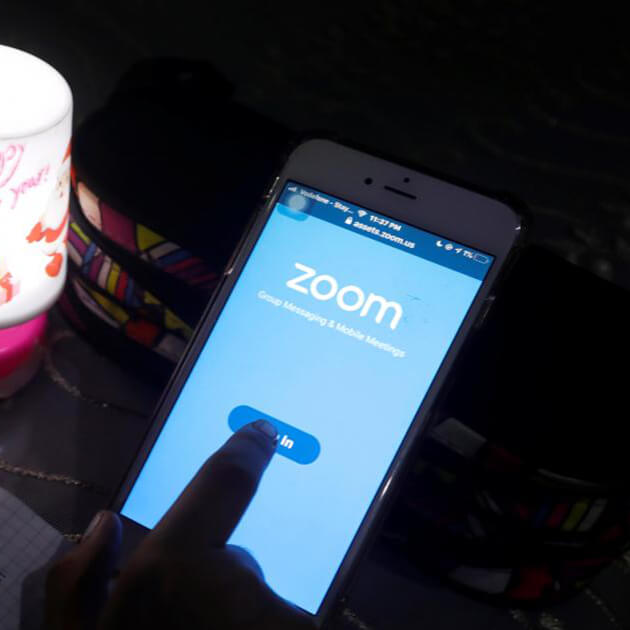
Рассматриваем все способы регистрации в Zoom через компьютер или мобильный телефон, а также редактирование своего профиля.
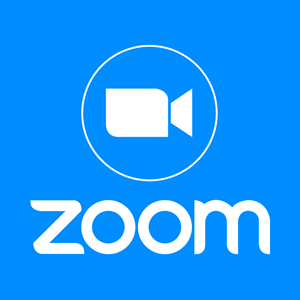
Пошаговая инструкция установки нового фото в профиле Zoom на компьютере/ноутбуке или мобильном телефоне.
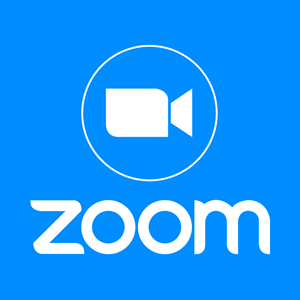
Пошаговая инструкция передачи файлов на компьютере и телефоне во время конференции или в личной беседе.