Zoom – программа-организатор видеоконференций группами до 100 человек одновременно, использует общий экран и высококачественное видео. В данной статье мы рассмотрим все способы регистрации в приложении, используя компьютер или мобильный телефон. Первым делом, нужно скачать Zoom и установить его на своё устройство.
Как зарегистрироваться в Zoom на компьютере?
#1 Через приложение
- Запускаем приложение Zoom и нажимаем на кнопку «Войти в» (1).

- Здесь предложены разные варианты регистрации, но нас интересует обычная регистрация через email, поэтому нажимаем на пункт «Регистрация» (1).
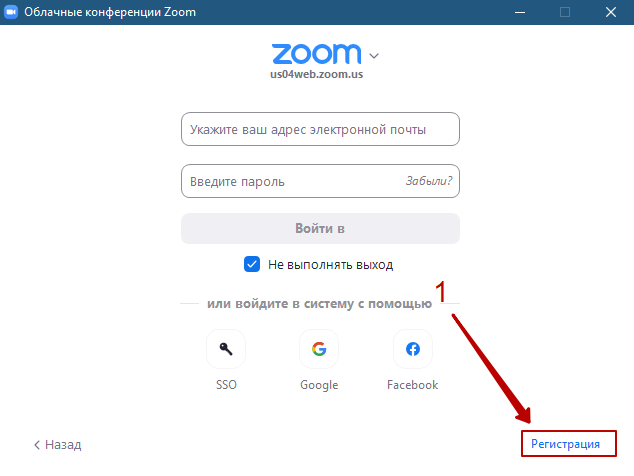
-
Регистрация аккаунта на компьютере возможна только через официальный сайт, поэтому не пугайтесь, что у вас автоматически откроется браузер. Вы всё делаете правильно.
Чуть ниже описаны дальнейшие действия при регистрации на официальном сайте.
#2 Через официальный сайт
- Перейти к регистрации на официальном сайте можно через приложение, о чём говорилось выше, или напрямую через ссылку в браузере — https://zoom.us/signup.
- Первым делом может открыться окно с проверкой даты вашего рождения, поэтому укажите все данные в трёх выпадающих списках (1) и нажмите «Продолжить» (2).
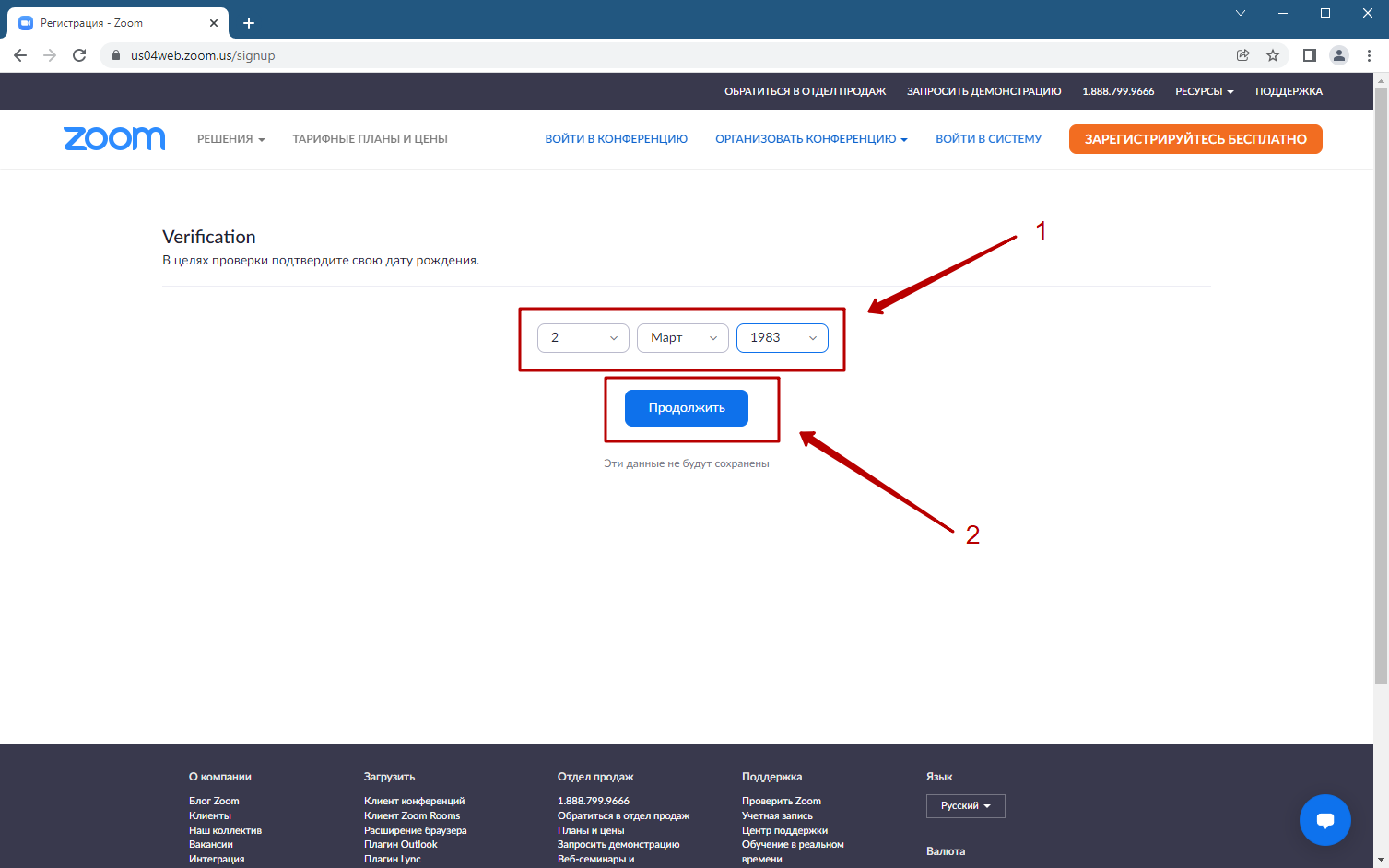
- В поле «Адрес электронной почты» (1) вводим свой email и нажимаем на кнопку «Регистрация» (2).
Обязательно указывайте настоящую почту, к которой у вас есть доступ, так как далее будет необходимо подтвердить регистрацию.
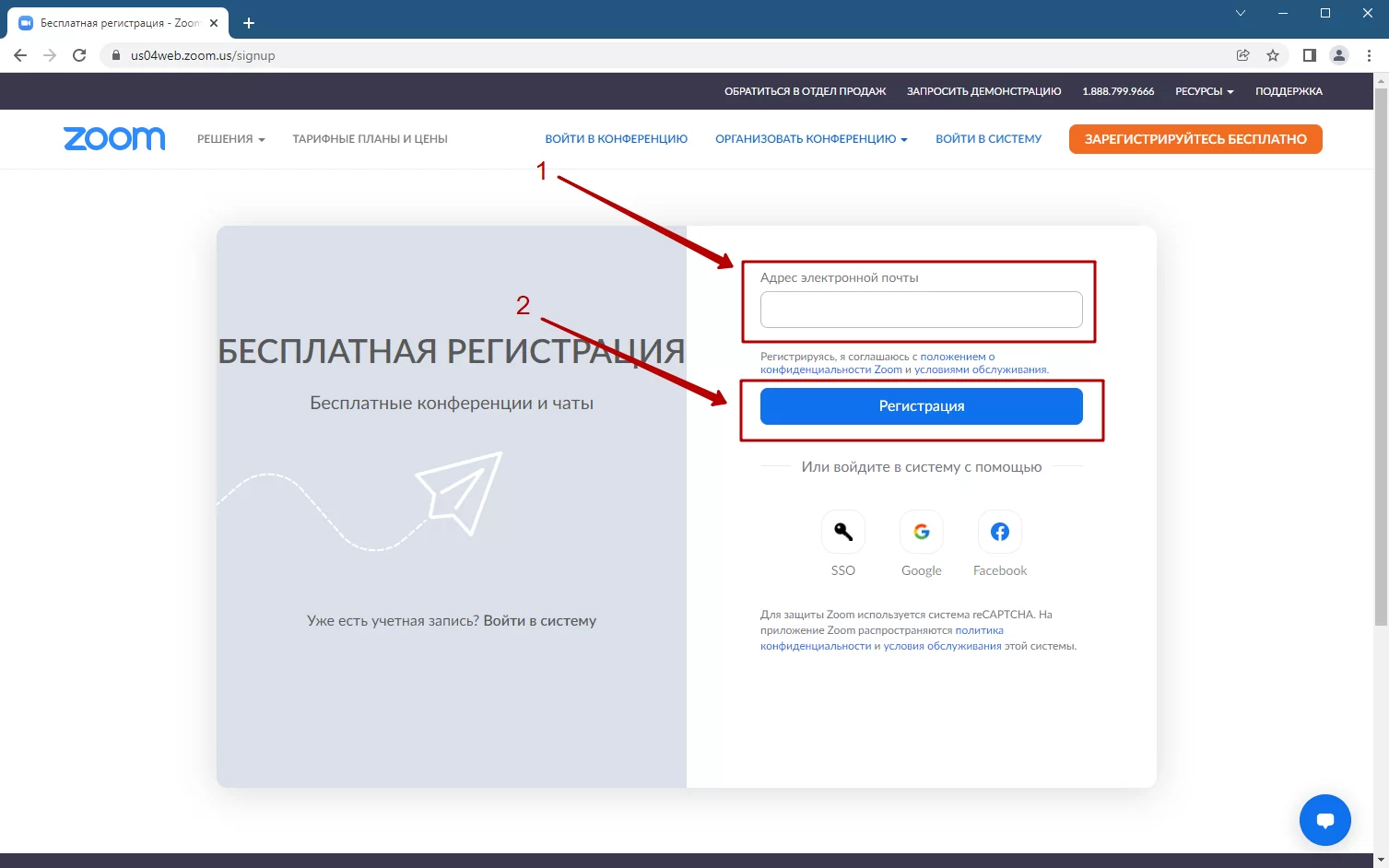
- Сайт отправляет вам электронное сообщение на почту с подтверждением регистрации в Zoom, поэтому переходим в свою почту, нажав на «Открыть Gmail» (1).
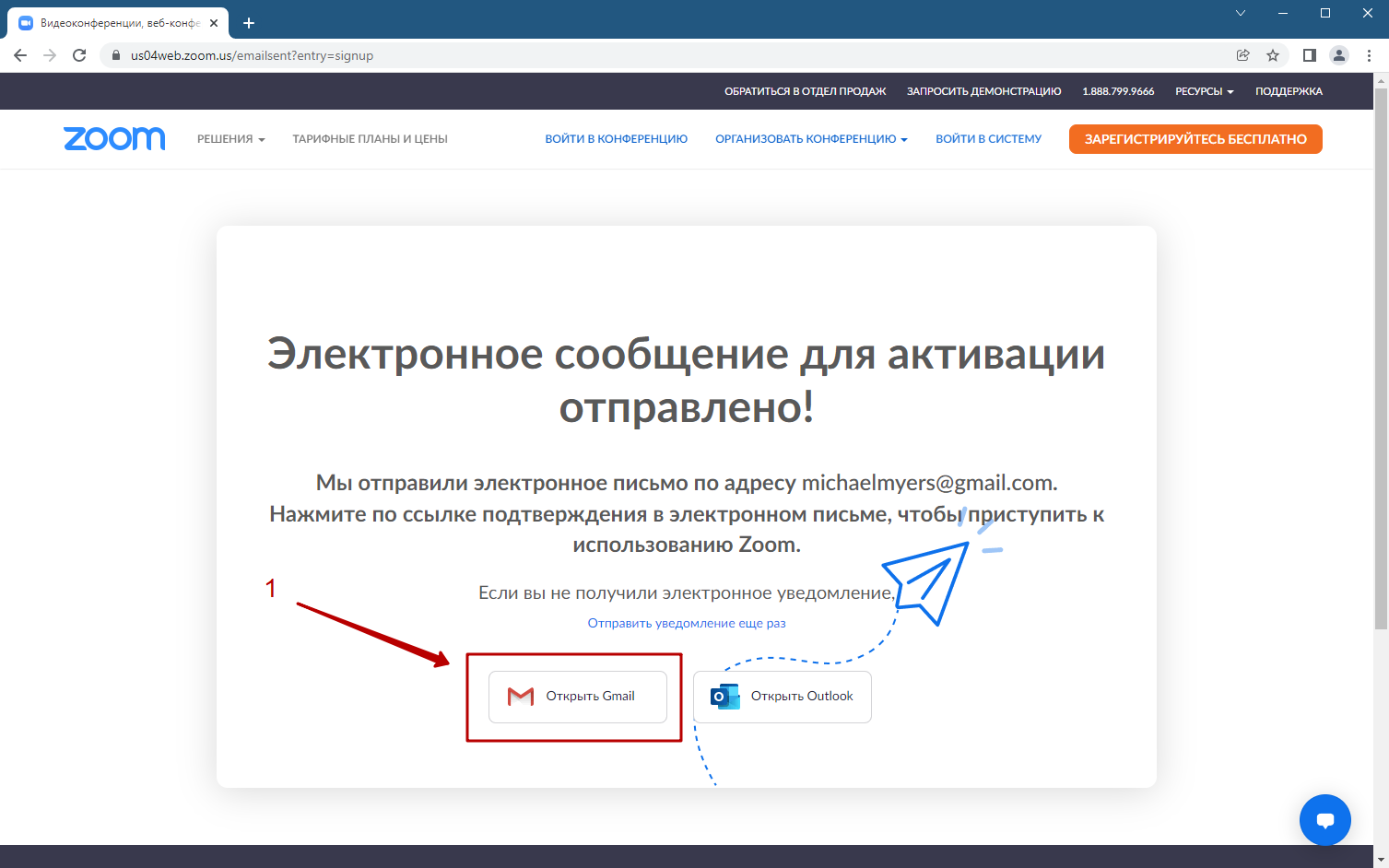
Если вы используете почту другой компании, например Yandex или Mail, то перейдите в свою почту самостоятельно.
- Во «Входящих» письмах найдите свежее письмо от Zoom с просьбой подтверждения вашего аккаунта и нажмите на кнопку «Активировать учетную запись» (1).
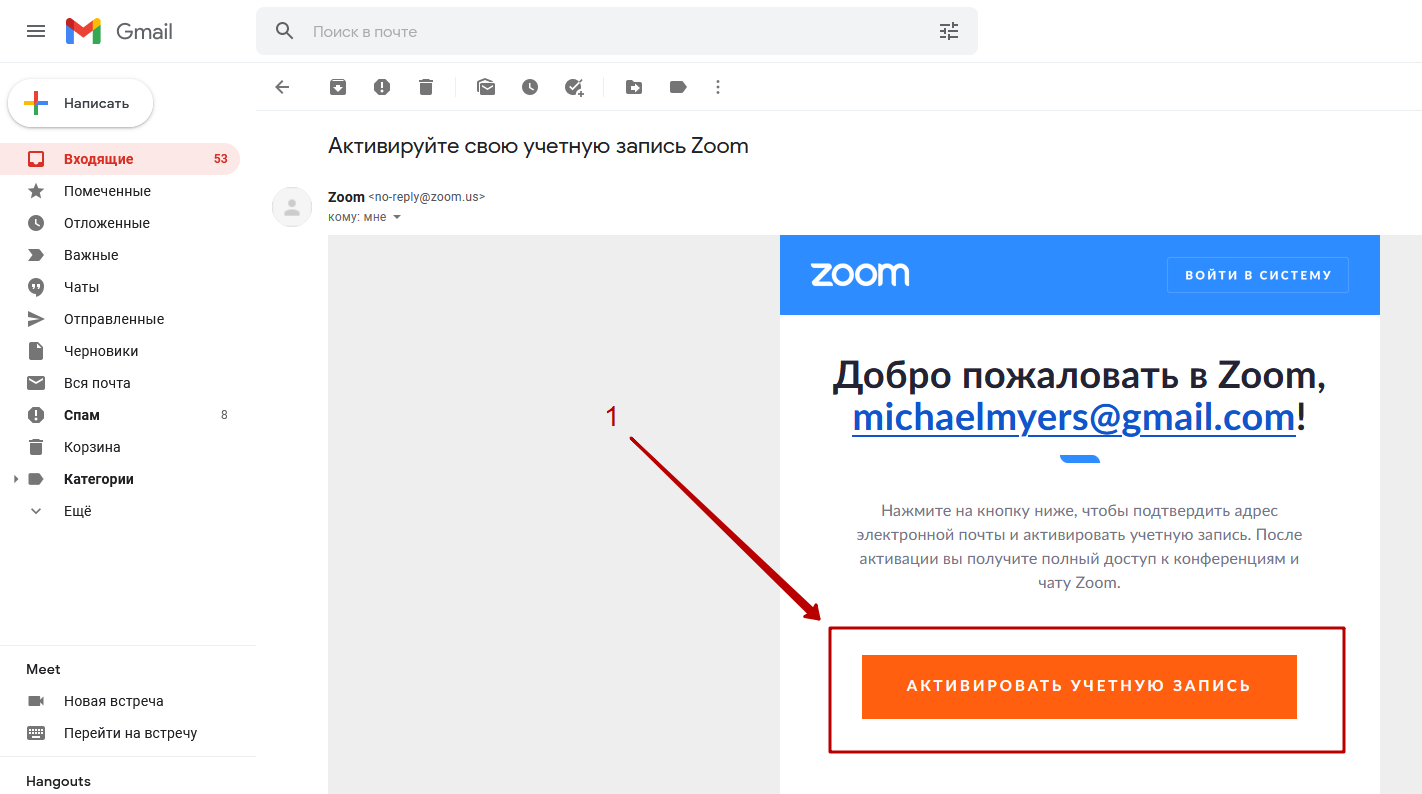
- Теперь можно вводить ваши анкетные данные в соответствующие поля: «Имя» (1), «Фамилия» (2), «Пароль» (3), «Подтвердить пароль» (4) и «Преподавателям» (5) (включить, если вы регистрируетесь от лица образовательного учреждения, в противном случае — не трогаем)
Требования к паролю в Zoom:
- Минимум 8 символов;
- Минимум 1 буква (a, b, c...);
- Минимум 1 цифра (1, 2, 3...);
- В пароле должно быть минимум по одной большой и маленькой букве.
После заполнения всех данных нажимаем «Продолжить» (6). Если все данные введены корректно, то приступаем к следующему шагу.
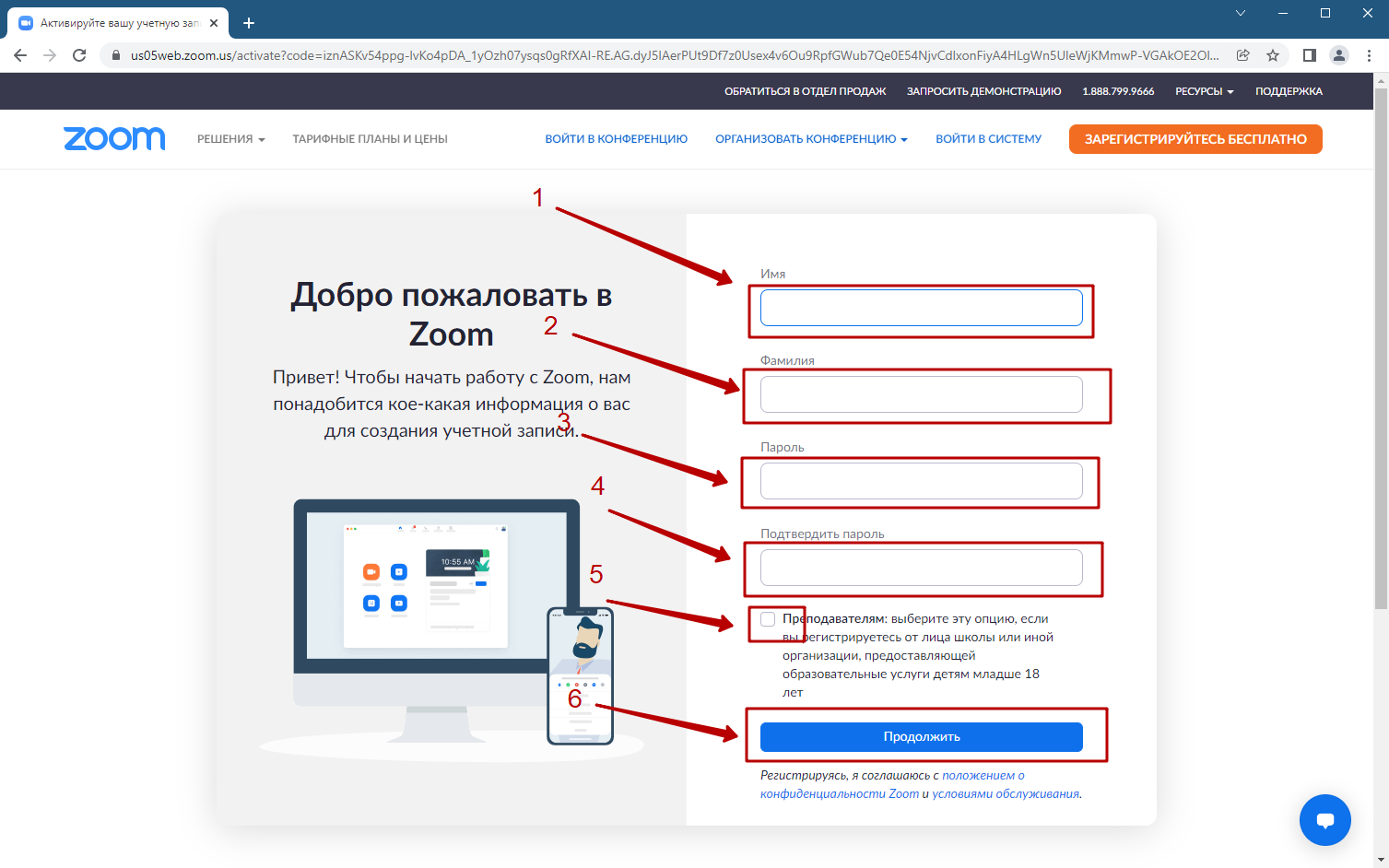
- На данной странице вам предложат добавить друзей в Zoom, но мы этот шаг пропускаем, т.к. это вы сможете сделать и потом.
Нажимаем «Пропустить этот шаг» (1).
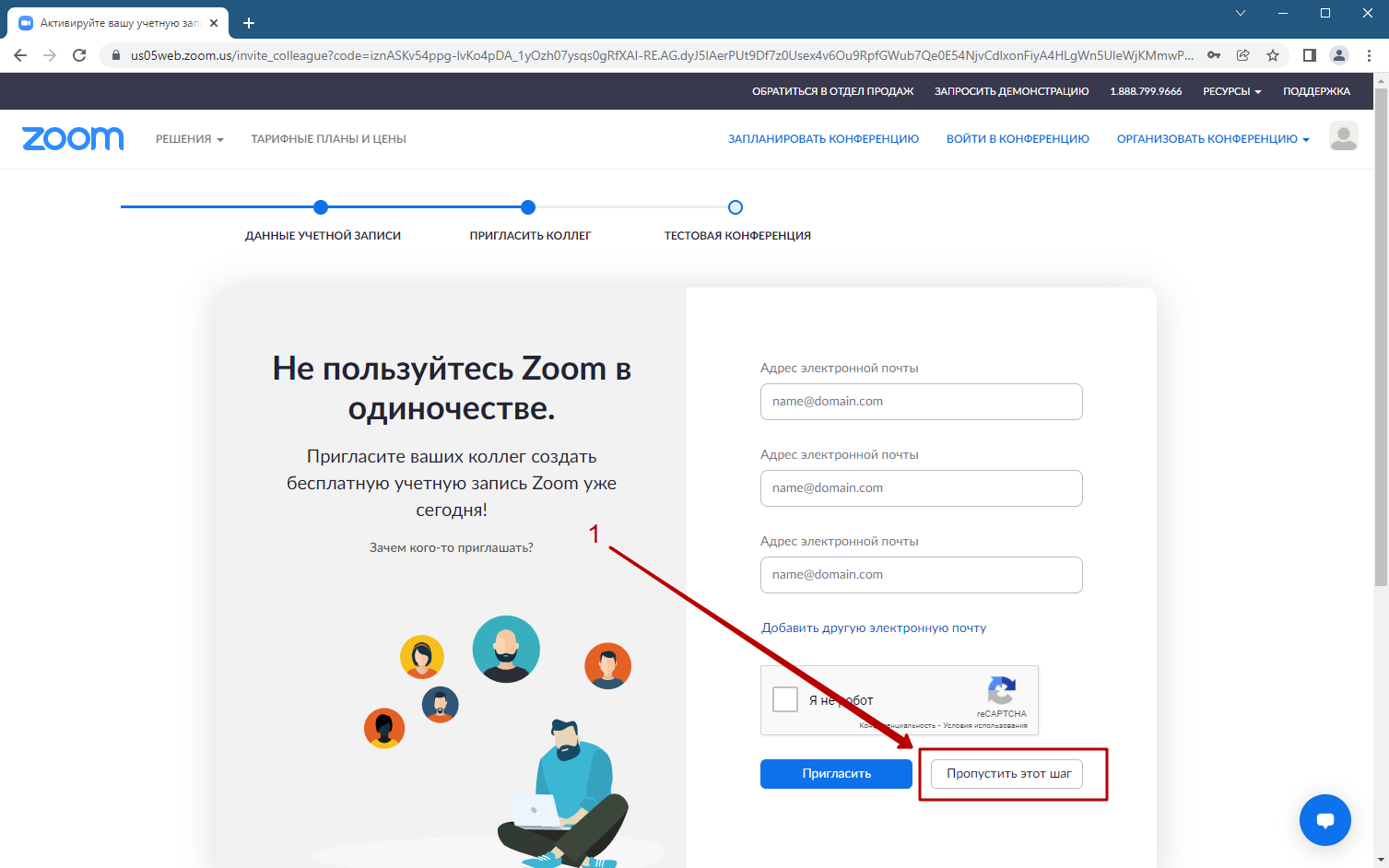
- Регистрация завершена, теперь вам предлагается начать конференцию или перейти к своей учётной записи.
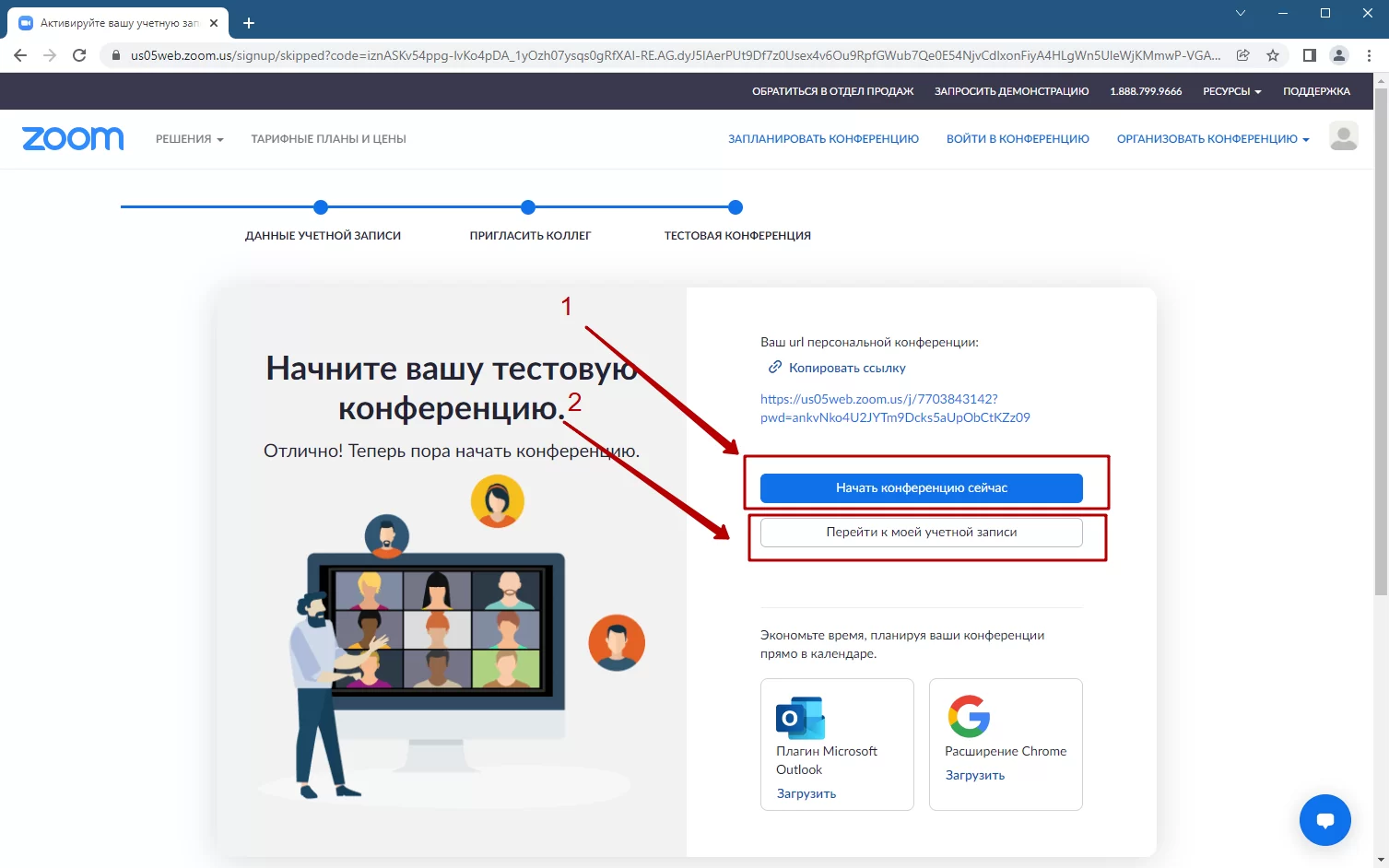
Рекомендуем сначала нажать «Перейти к моей учетной записи» (2), т.к. там вы сможете дополнить свои анкетные данные и полностью настроить свою личный профиль в Zoom: выбрать фотографию, добавить номер телефона, язык интерфейса, часовой пояс и другие настройки.
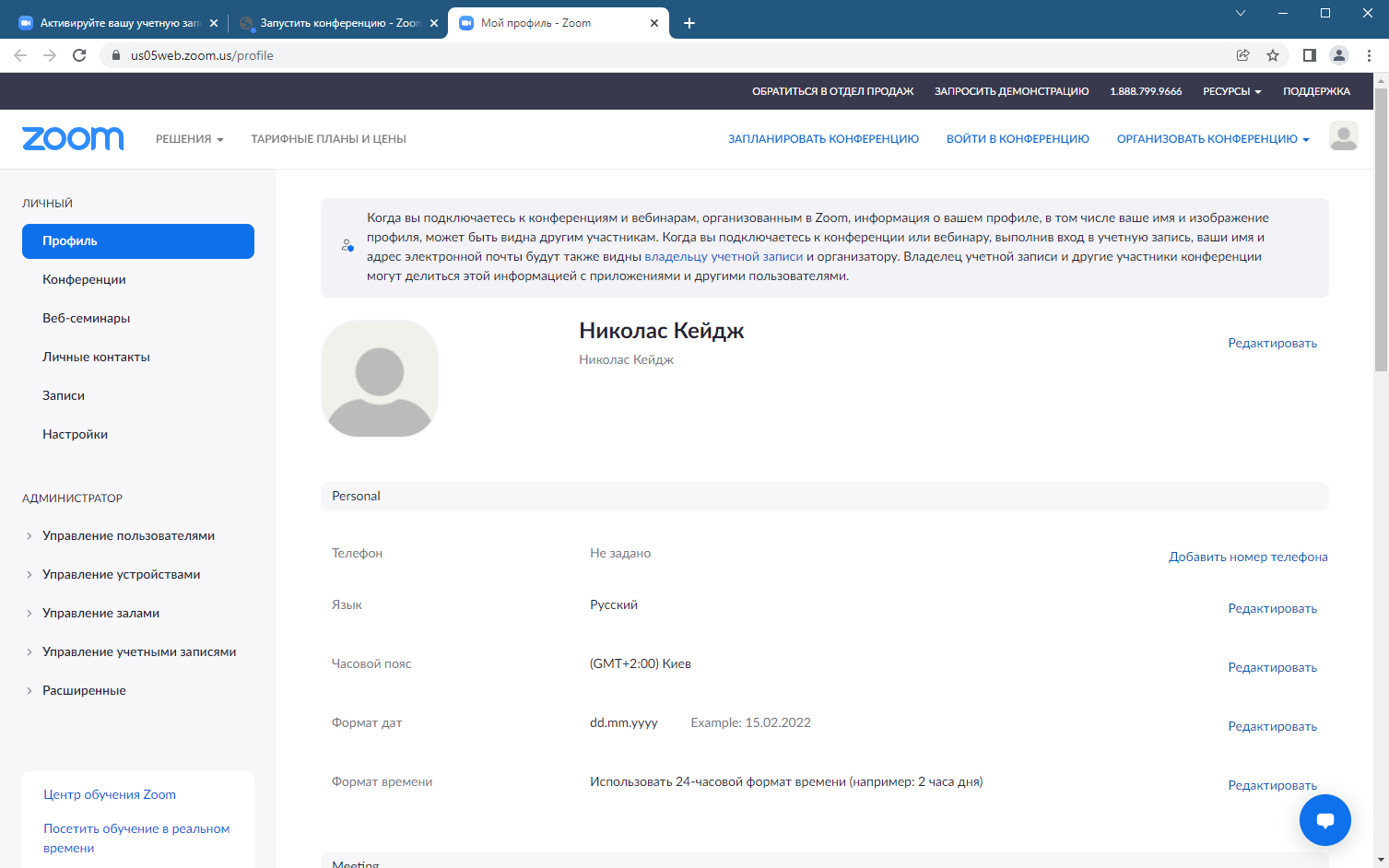
Если же вы не хотите ничего настраивать, а хотите сразу запустить конференцию, то нажимаем на пункт «Начать конференцию сейчас» (1).
- В выпадающем окошке сверху вам предложат открывать zoom-подобные ссылки сразу в приложении, поэтому соглашаемся — включаем галочку «Всегда разрешать сайты us05web.zoom.us открывать...» (1) и нажимаем на «Открыть приложение "Zoom Meetings"» (2) и на «Запустить конференцию» (3).
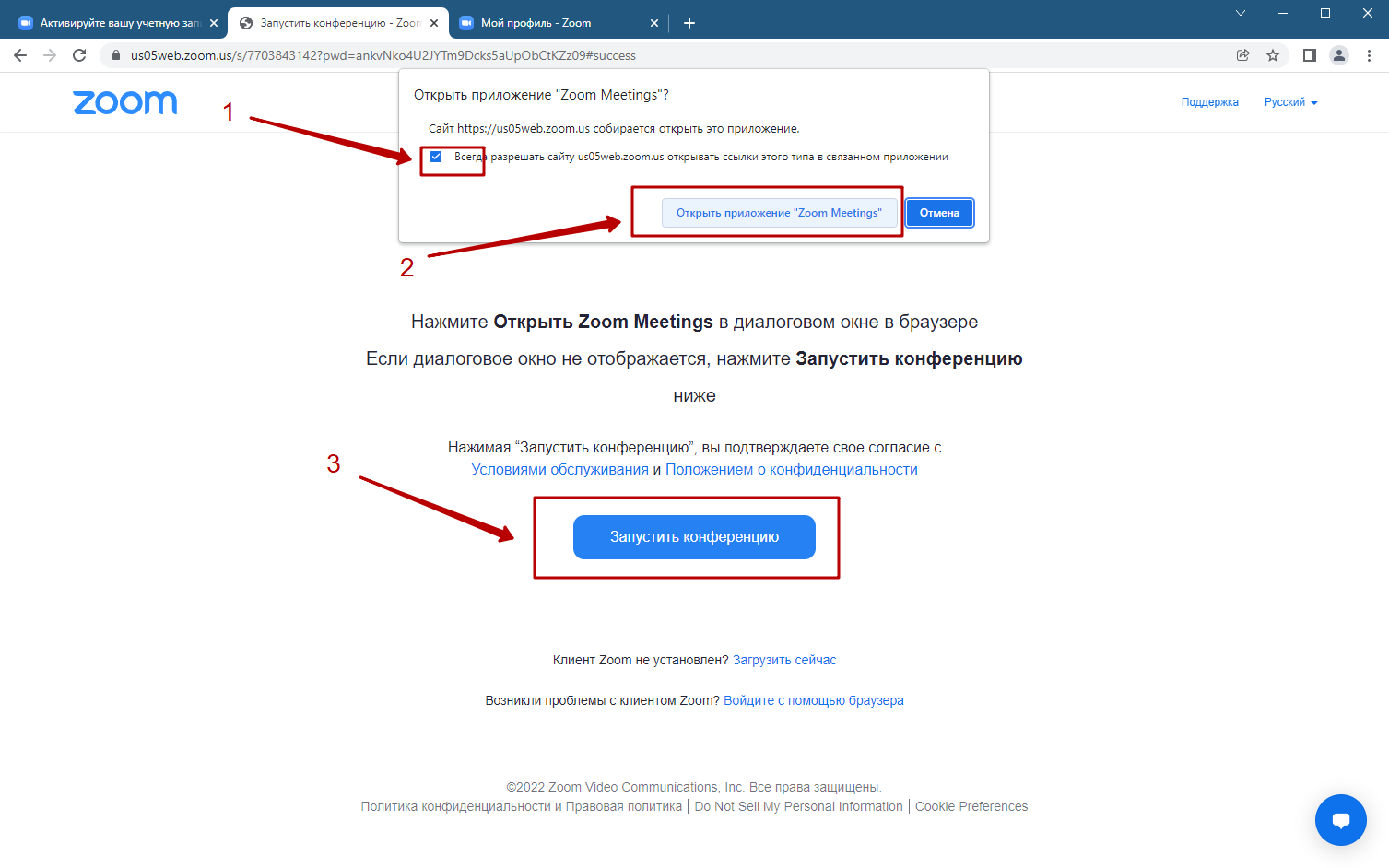
- В вашем приложении Zoom должна открыться Zoom-конференция, где вы можете включить звук, проверить динамик, микрофон и далее вести трансляцию (но это уже совсем другая история).
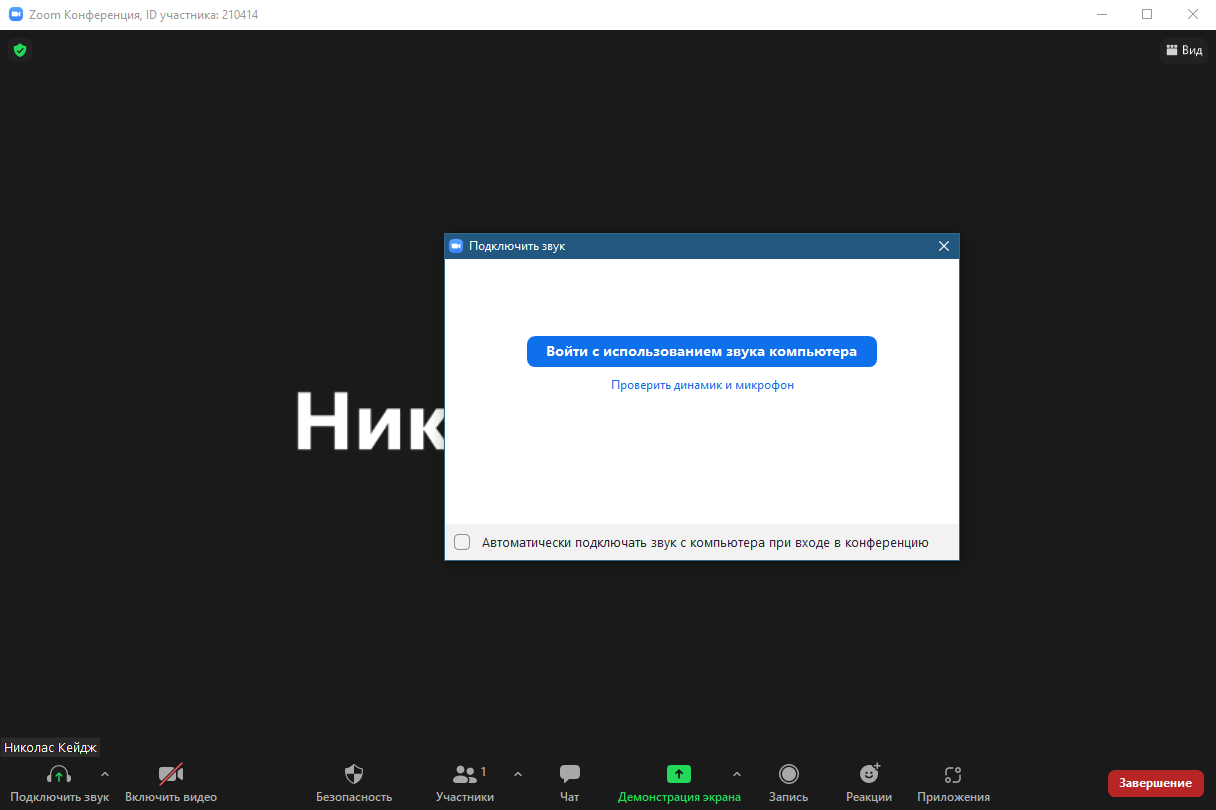
- Поздравляем! Регистрация успешно завершена.
#3 Через соц. сети
У пользователей есть возможность войти в программу через свои аккаунты в Google или Facebook, нажав на соответствующие кнопки.
В данной инструкции мы разберём пример регистрации через Facebook (для Google всё будет аналогично).
- В приложении Zoom нажимаем «Войти в» (1).

- Для регистрации через фейсбук нажимаем на «Facebook» (1), через Google — на «Google» (2).
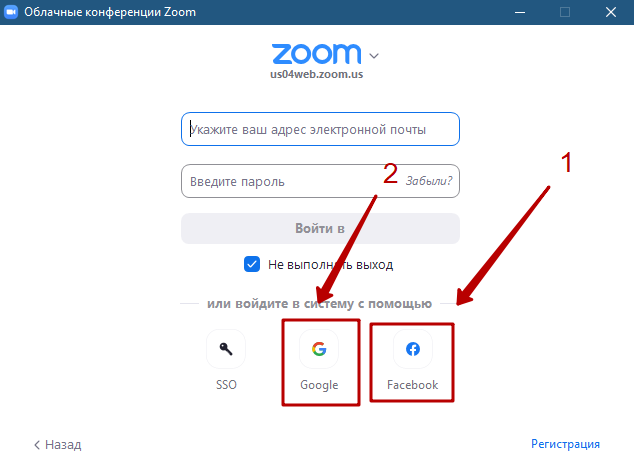
После нажатия на кнопку откроется браузер, где будет необходимо продолжить регистрацию. Так и должно быть. Поэтому двигаемся дальше.
- В данном окне нажимаем «Продолжить как [ВАШЕ ИМЯ]» (1).
Стоит отметить, что если в данном браузере вы не авторизированы в социальной сети Facebook (то есть не зашли в свой аккаунт), то на данном этапе от вас попросят зайти сначала в Facebook.
И только после этого вы сможете продолжить.
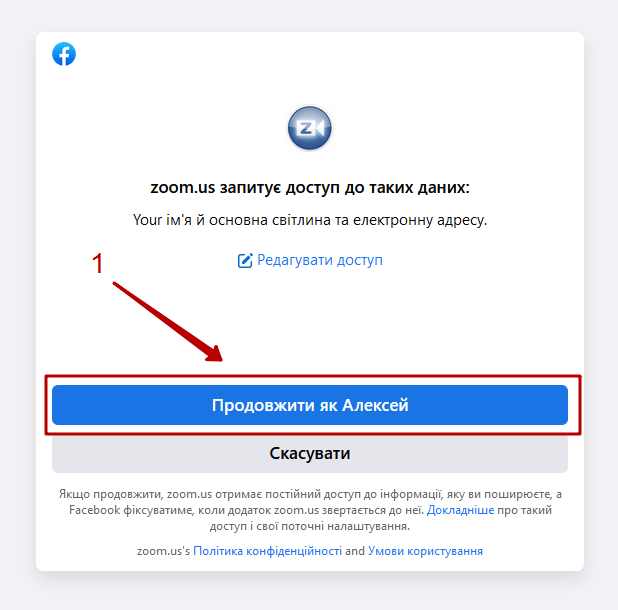
- Не смотря на то, что вы регистрируетесь через социальную сеть Facebook, вам всеравно необходимо указать электронную почту в поле (1) и только затем нажать на «Создать учетную запись» (2).
Обязательно указывайте ваш реальный email-адрес, т.к. далее вам придётся подтверждать регистрацию через него.
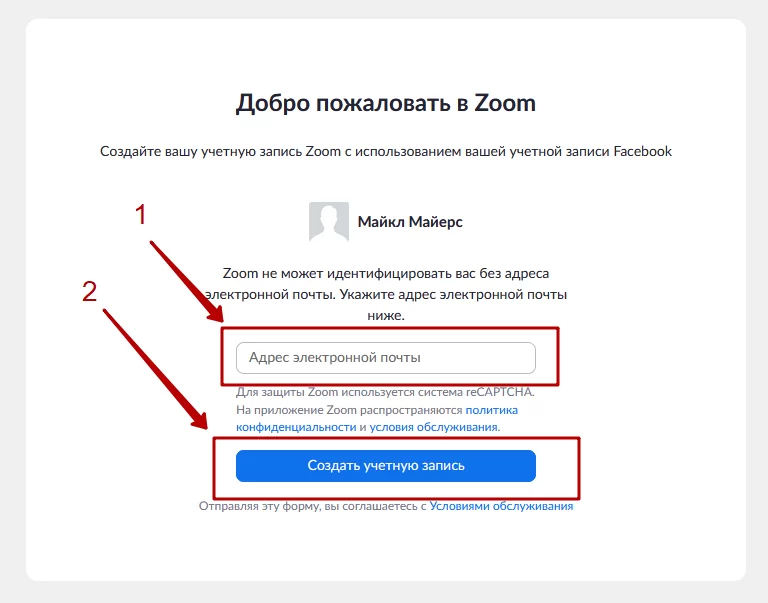
-
Данное окно сообщает об отправке письма вам на почту с подтверждением регистрации и если письмо вдруг не отправится, вы можете здесь повторить отправку.
Переходим к следующему шагу.
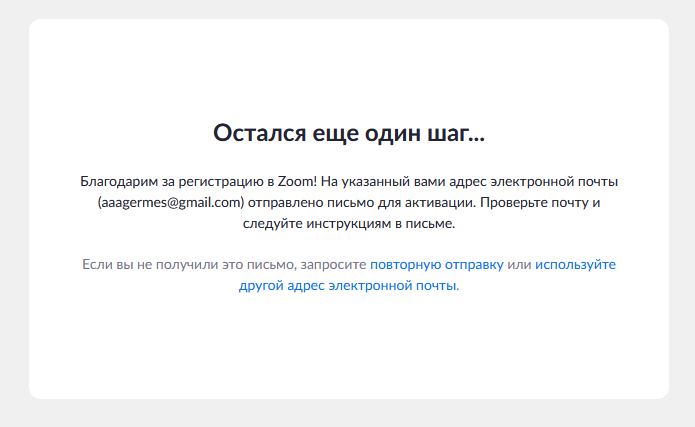
-
Теперь необходимо зайти в почту, на которую отправили email (в данном примере это gmail), и найти то самое письмо от Zoom.
Зайдя в него нажимаем на кнопку «Подтвердить» (1).
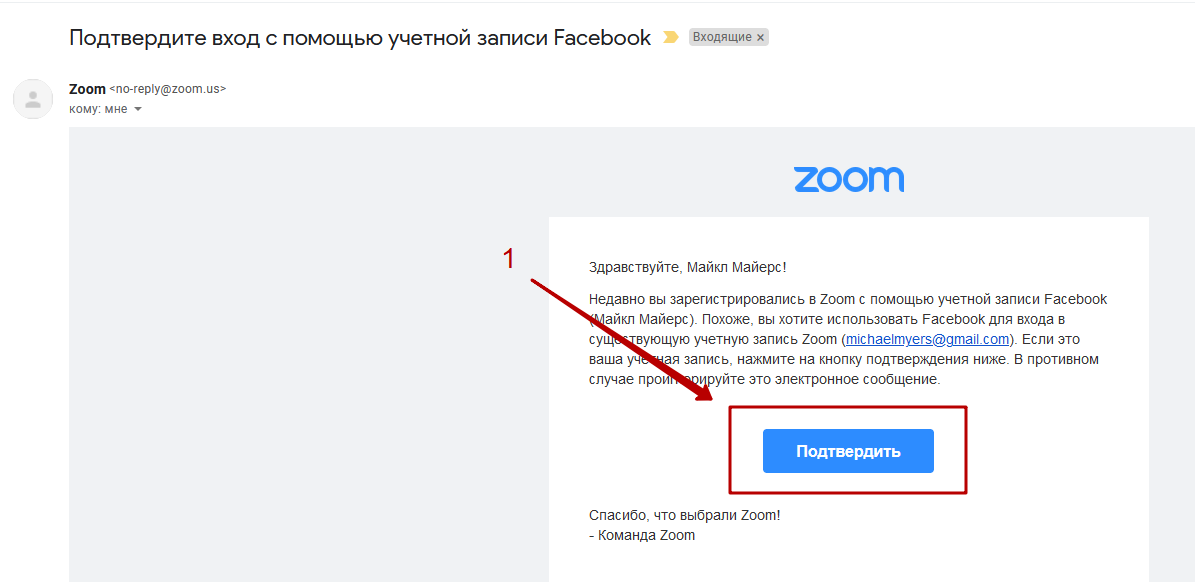
- Отлично, теперь можно перейти в свою профиль Zoom, нажав на кнопку «Вход с помощью Facebook» (1)
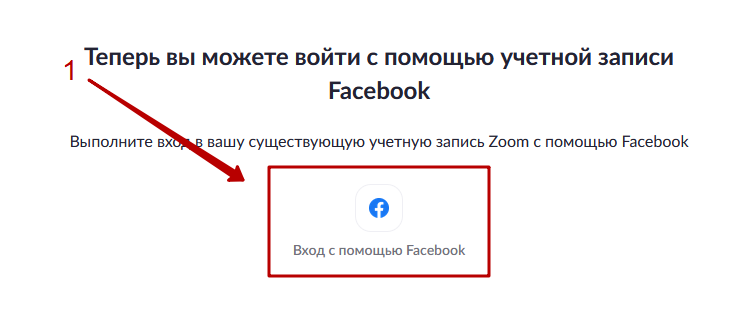
- При таком раскладе у вас откроется личный кабинет Zoom на сайте в браузере. Вот такой:
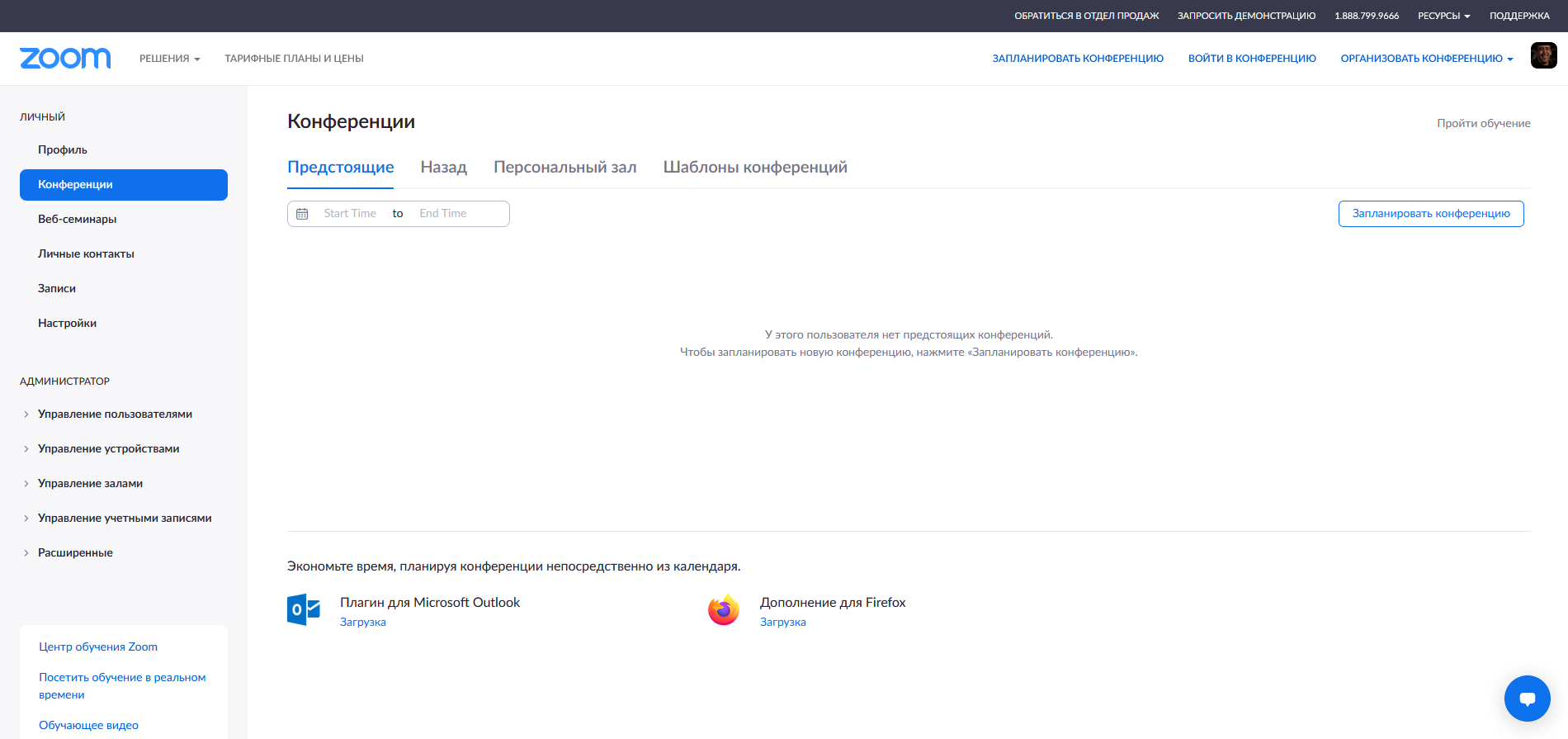
Но если нам нужно использовать программу через приложение, а не браузер, то открываем программу Zoom и опять нажимаем на «Facebook» (1).
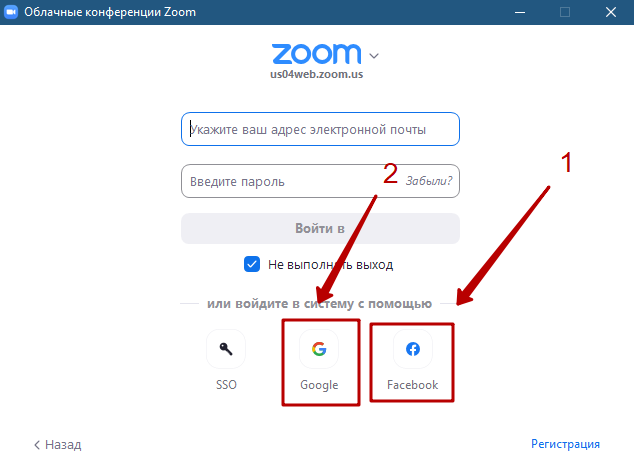
- У нас опять откроется браузер и в данном окне нужно будет дать разрешение на открытие Zoom в приложении, поэтому включаем галочку «Всегда разрешать...» (1) и нажимаем на «Выбрать приложение» (2).
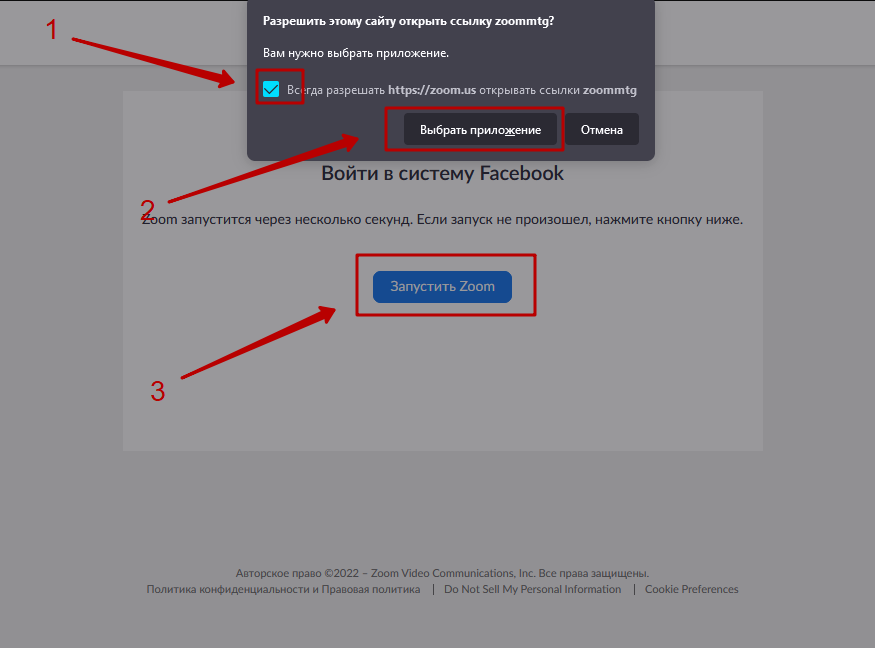
В новом окне также нужно установить галочку «Всегда использовать...» (1) и нажать на «Открыть ссылку» (2).
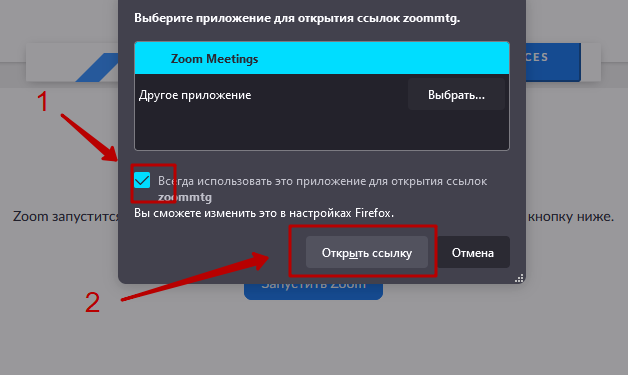
Программа должна запуститься автоматически, но если этого не случилось можно нажать на «Запустить Zoom» (3) из предыдущего скриншота.
- После всех манипуляций у вас должно открыться само приложение Zoom на компьютере с выполненным входом в личный кабинет через Facebook.
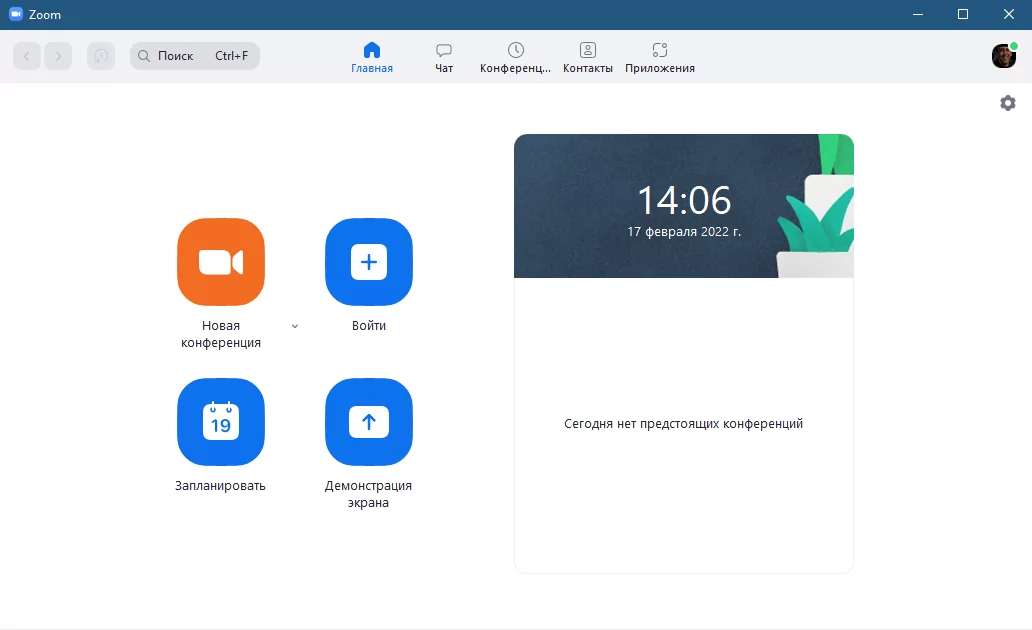
- Отлично! Регистрация через социальную сеть Facebook завершена.
Как зарегистрироваться в Zoom на телефоне?
#1 Через приложение
- Устанавливаем и запускаем приложение Zoom. На первоначальном экране видим такое приветственное окно, где нажимаем на «Регистрация» (1).
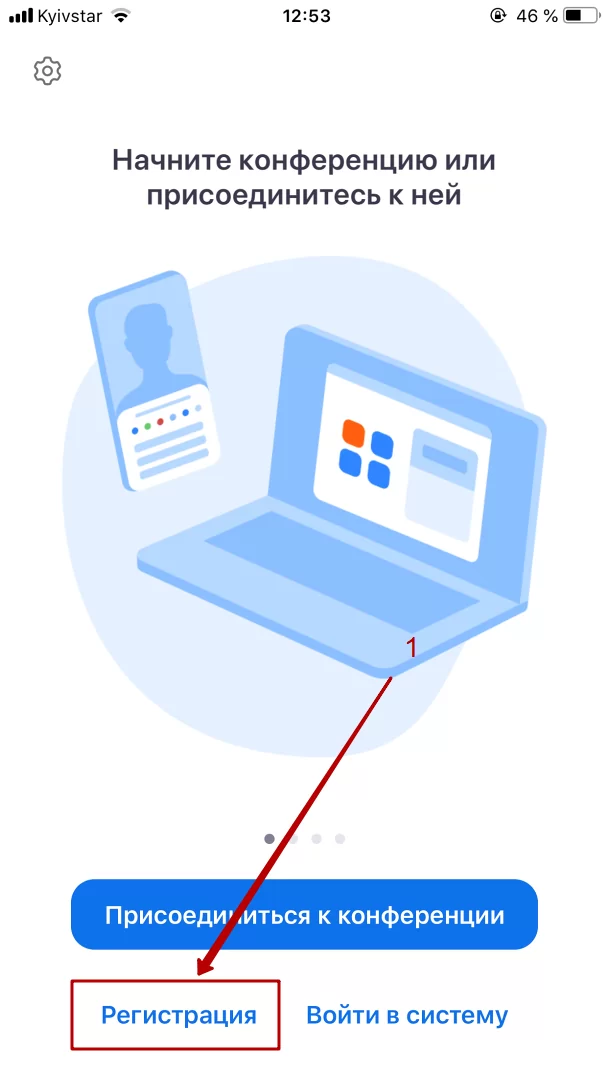
- Программа запрашивает проверку на возраст. В сервисе могут зарегистрироваться лица старше 18 лет.
Если вы введёте неподходящую дату приложение может заблокироваться и при повторном вводе будет выскакивать сообщение «в данный момент вы не можете зарегистрироваться в zoom».
Если перезапуск приложения не поможет — удалите и установите его заново.
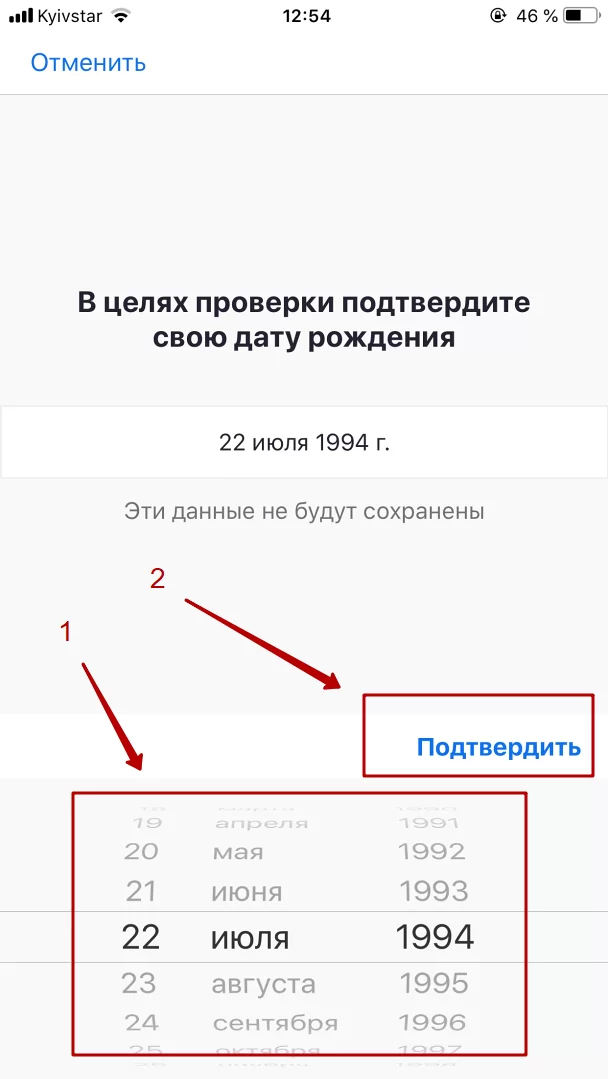
- Теперь необходимо ввести основные регистрационные данные: «Адрес электронной почты» (1), «Имя» (2) и «Фамилия» (3).
Обязательно указывайте настоящий email, т.к. на него будет отправлено письмо для верификации аккаунта.
После этого нажимаем на «Регистрация» (4).
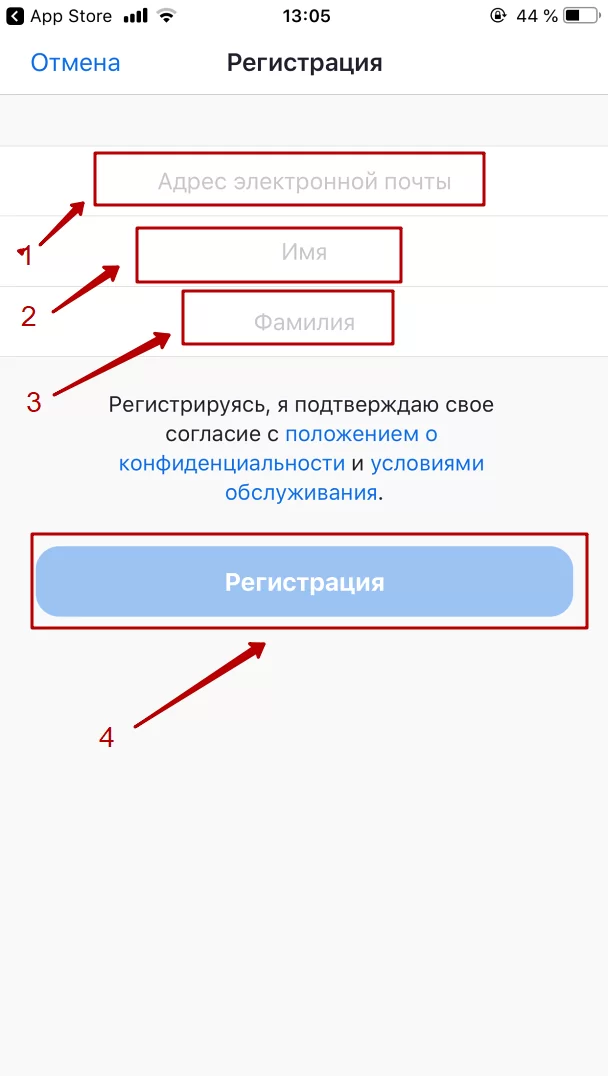
- Система отправила письмо с подтверждением на указанный email. Идём дальше.
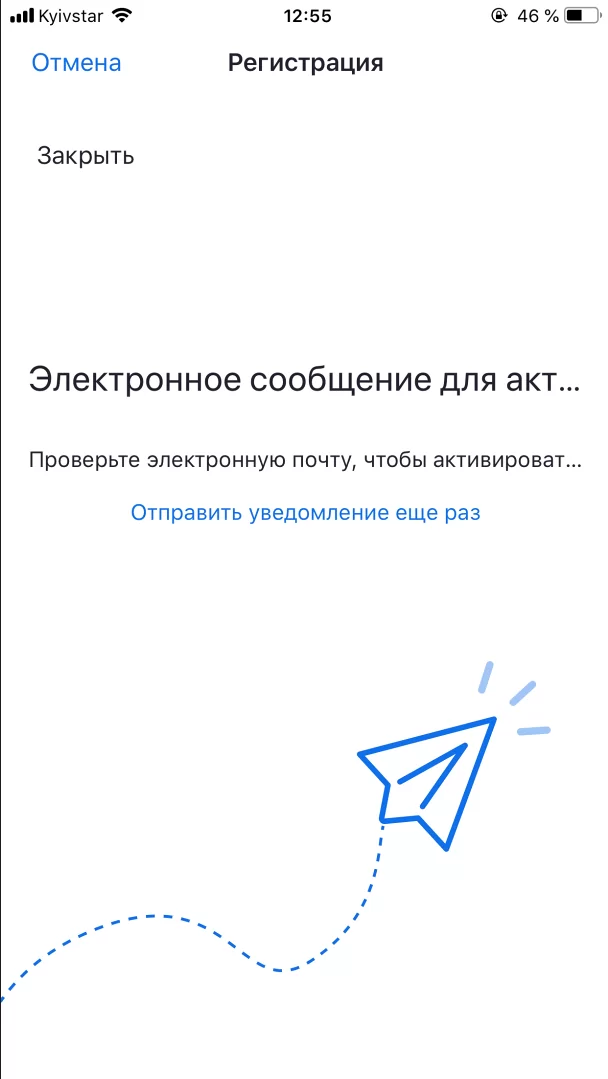
- Заходим в свой почтовый аккаунт (в данном случае это gmail) и находимо письмо от Zoom с заголовком «Активируйте свою учетную запись Zoom», в нём нажимаем на «Активировать учетную запись» (1).
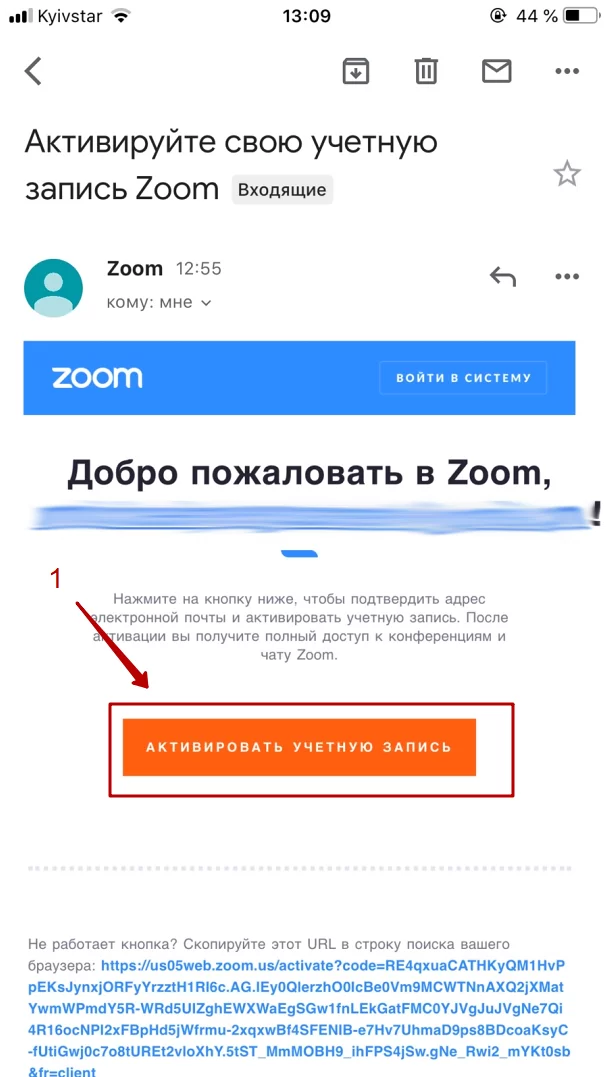
- После предыдущего откроется браузер, где необходимо ввести данные личного профиля: «Имя/First Name» (1), «Фамилия/Last Name» (2), «Пароль/Password» (3) и «Повтор пароля/Confirm Password» (4).
После этого нажимаем на «Продолжить/Continue» (5).
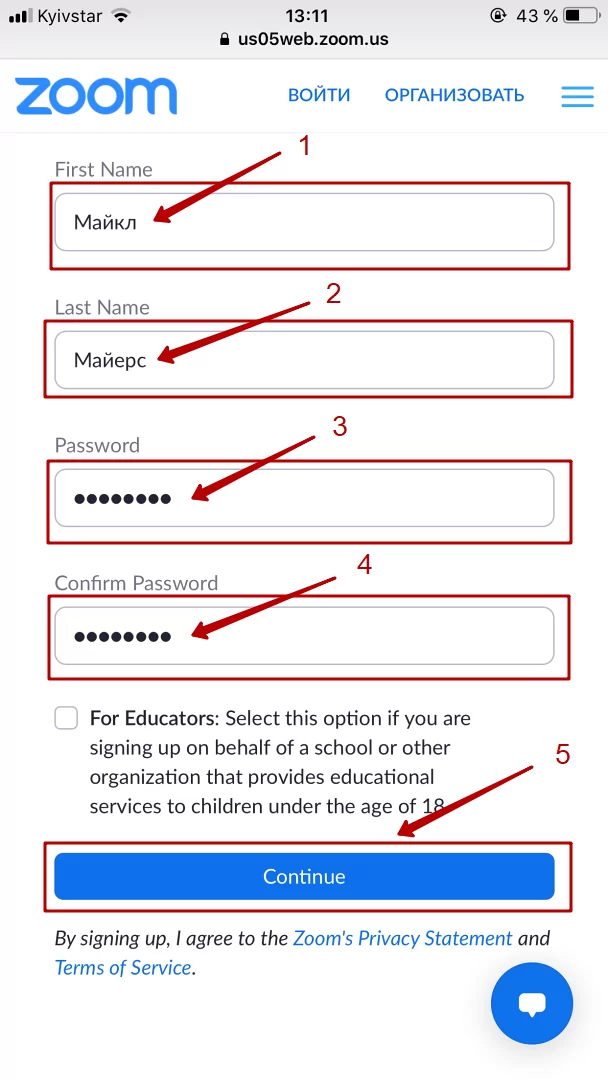
- В данном окне можно пригласить других людей, но это можно сделать и потом, поэтому пропускаем данный шаг, нажав на «Пропустить этот шаг» (1)
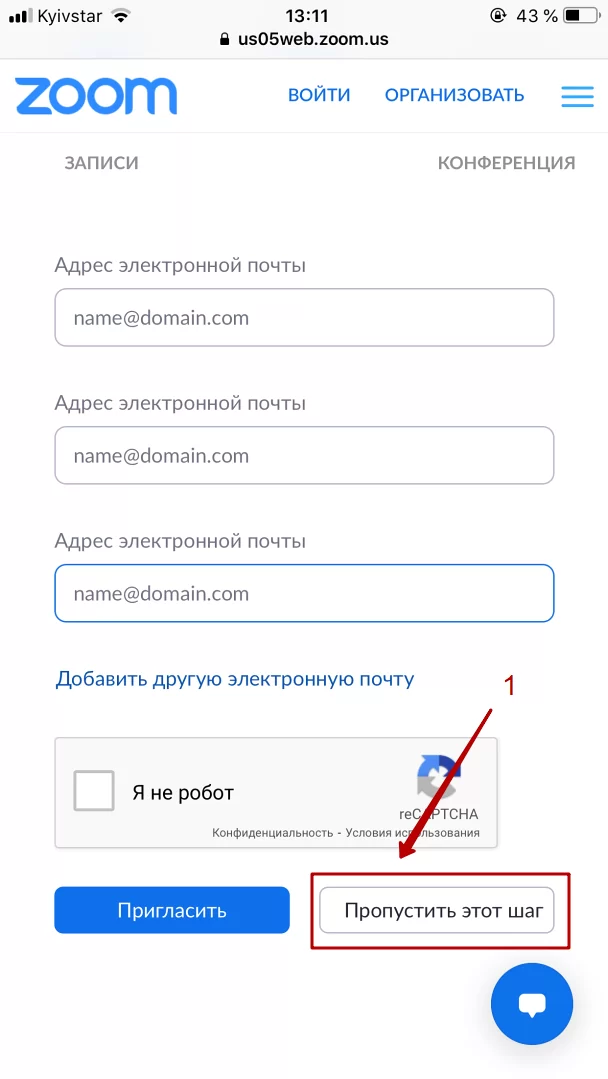
- Ваш аккаунт создан, но нужно зайти в Zoom через приложение, а не через браузер. Поэтому смотрим следующий шаг.
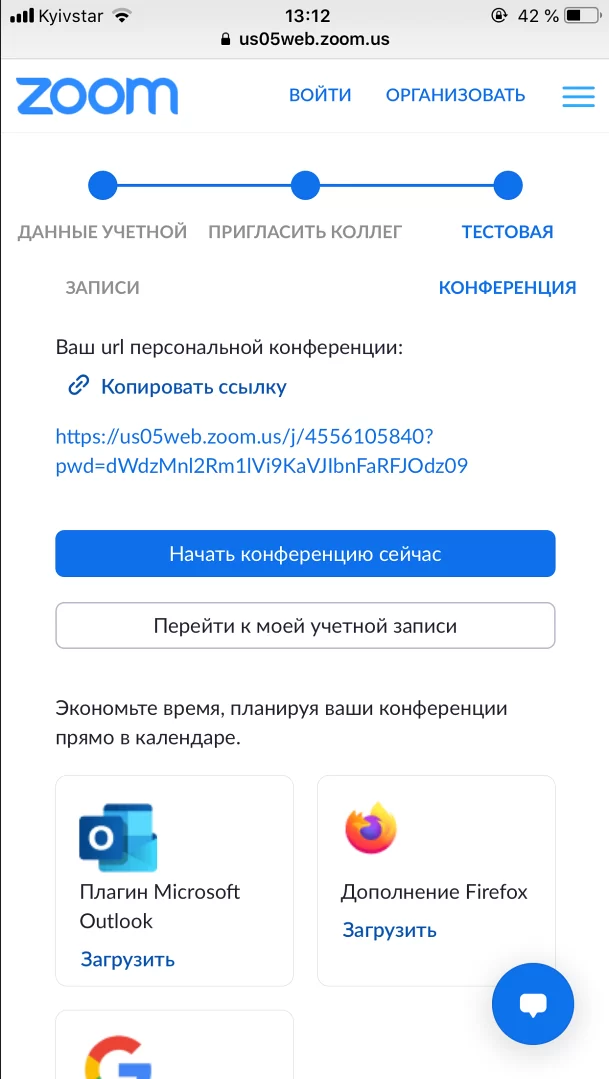
- Заново открываем приложение Zoom и нажимаем на «Войти в систему» (1).

- Вводим свой «Email» (1), «Пароль» (2) и нажимаем на «Войти в систему» (3).
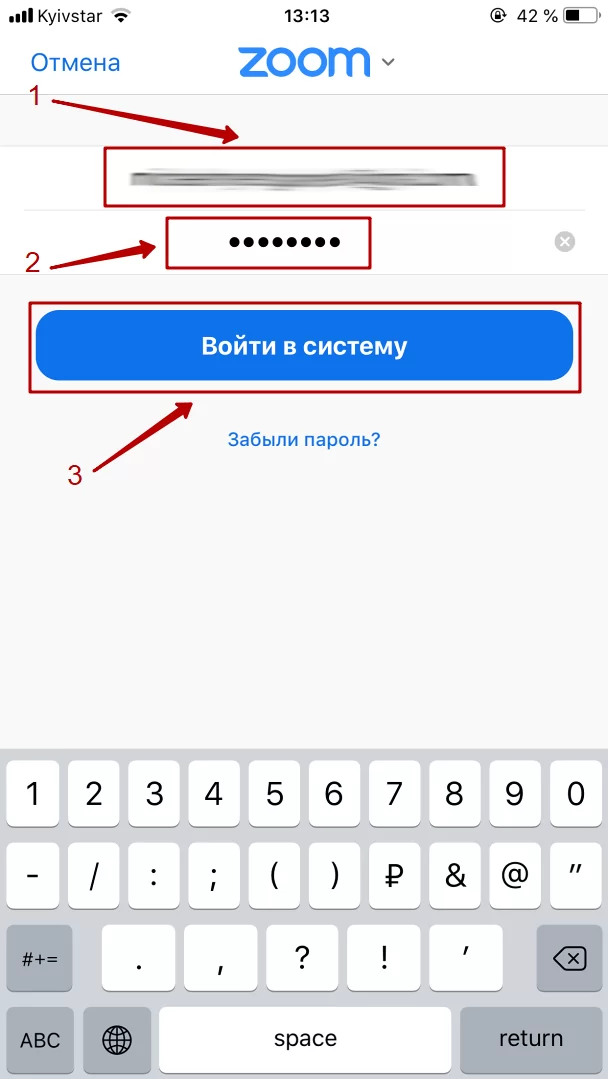
- Если данные были введены правильно, то вы успешно войдёте в свой аккаунт увидите стартовое рабочее окно приложения Zoom.
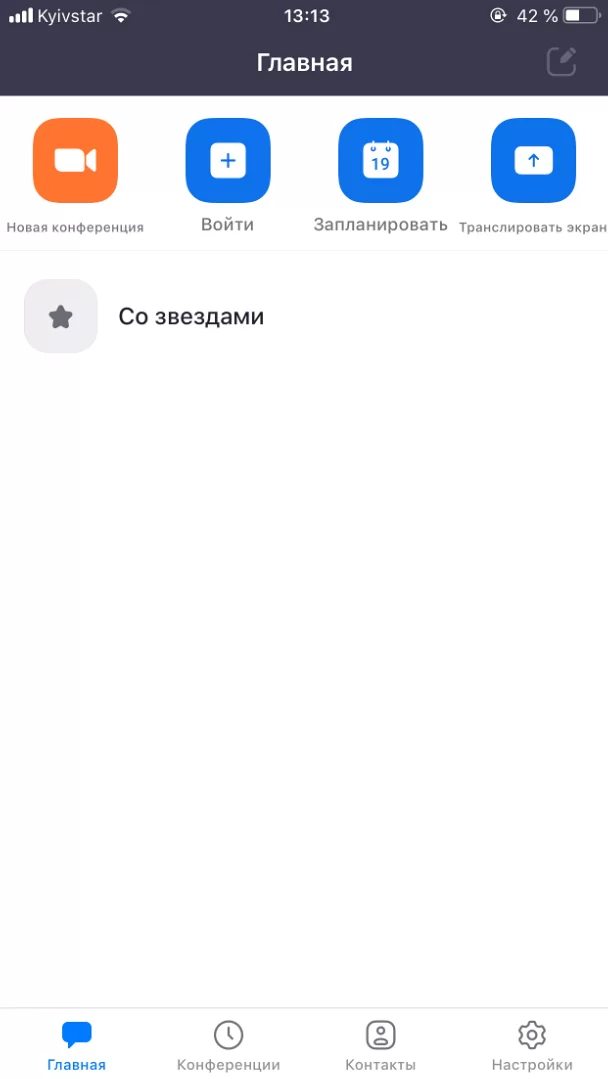
- Поздравляем! Вы успешно зарегистрировались в Zoom на телефоне.
#2 Через соц. сети
Выполним данную операцию на примере Google (действия в Facebook аналогичны).
- Кликнуть на клавишу Google.

- Ввести почту или номер телефона.
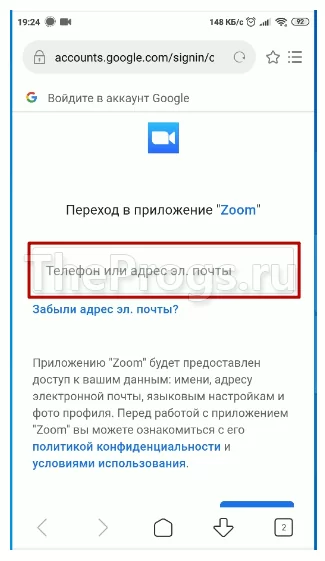
- Авторизоваться в профиле.
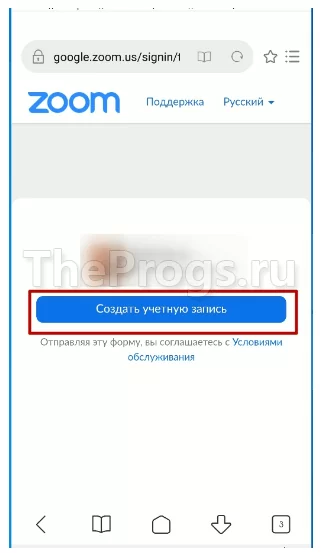
- Подтвердить создание учетной записи и разрешить запуск Zoom.

Редактирование профиля Zoom
Редактирование профиля на компьютере
- Запускаем приложение на компьютере и вводим логин (почту) и пароль. Отображается основное окно, где необходимо нажать на «значок шестерёнки» (1) в правом верхнем углу экрана.
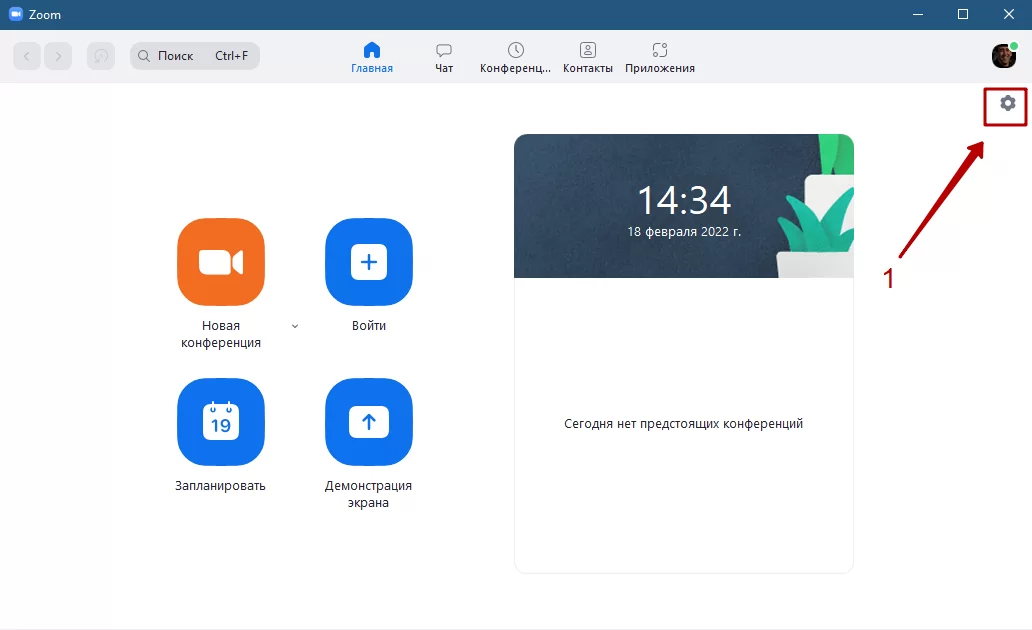
- Здесь можно найти множество настроек приложения, но изменить осноовные данные можно только через официальный сайт, для этого нажимаем на «Показать больше настроек» (1).
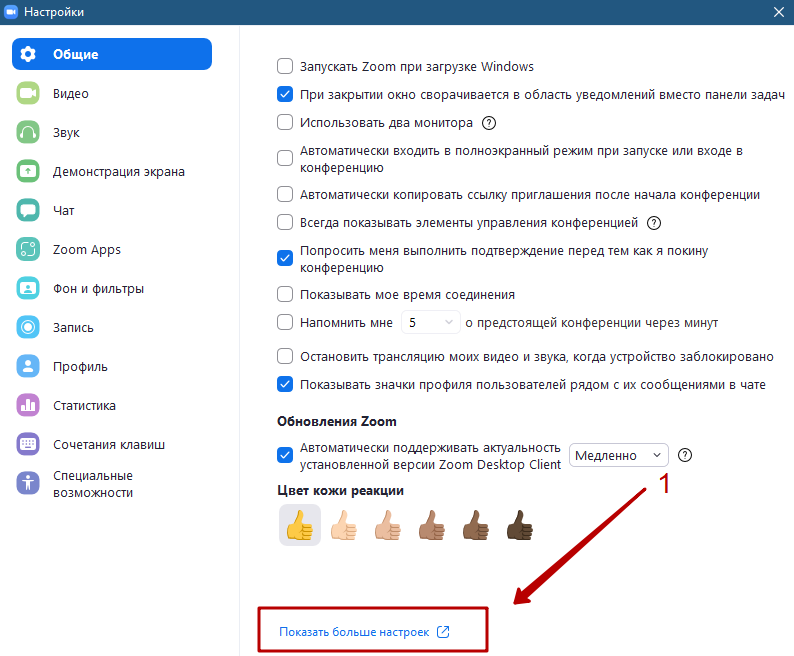
- Приложение откроет браузер и перенаправит вас на официальный сайт Zoom.us, где можно отредактировать любые персональные данные в разделе «Профиль».
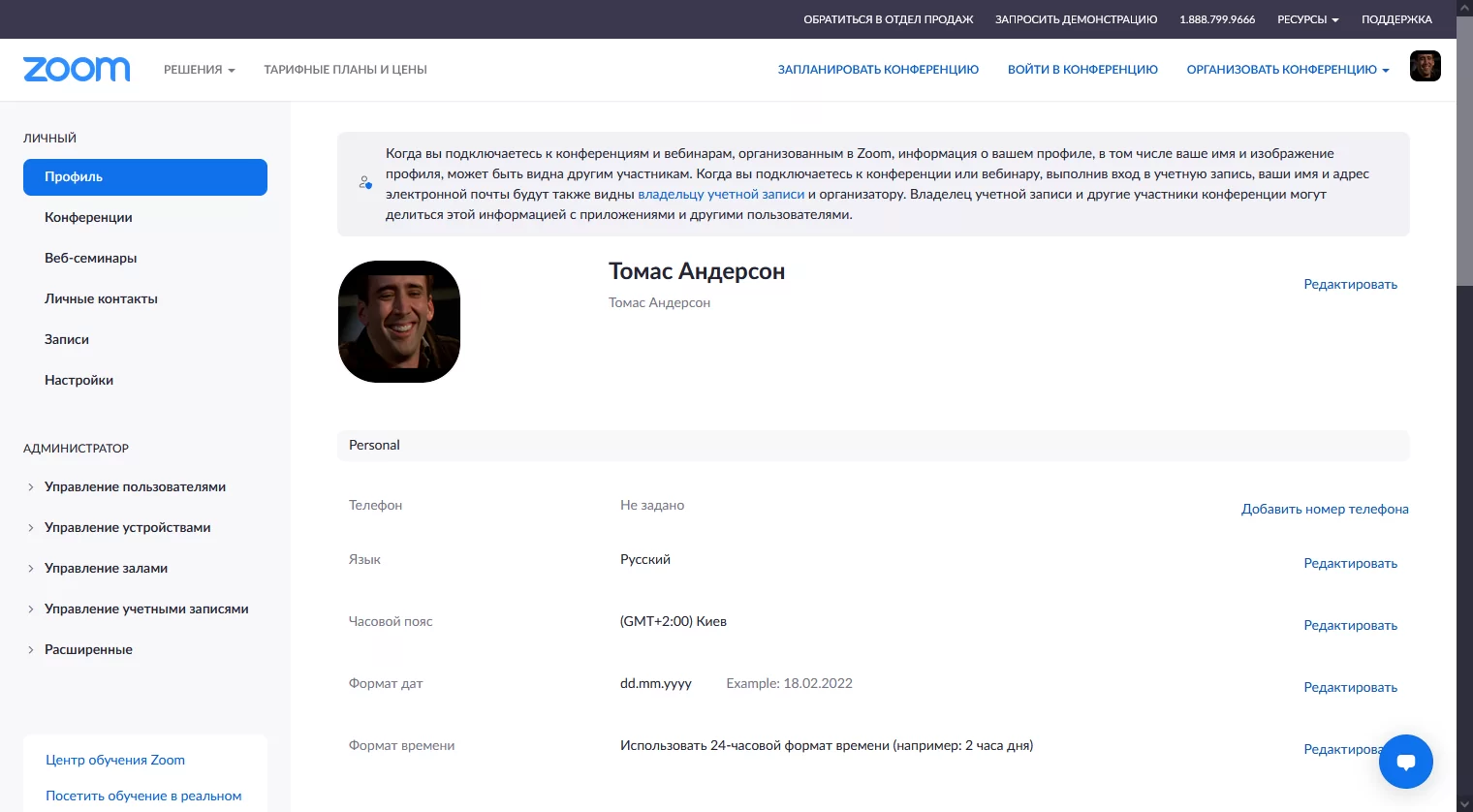
Редактирование профиля на телефоне
- Запускаем приложение Zoom и входим выбранным ранее способом. Переходим в раздел «Настройки» (1) и нажимаем на свой «Профиль» (2).
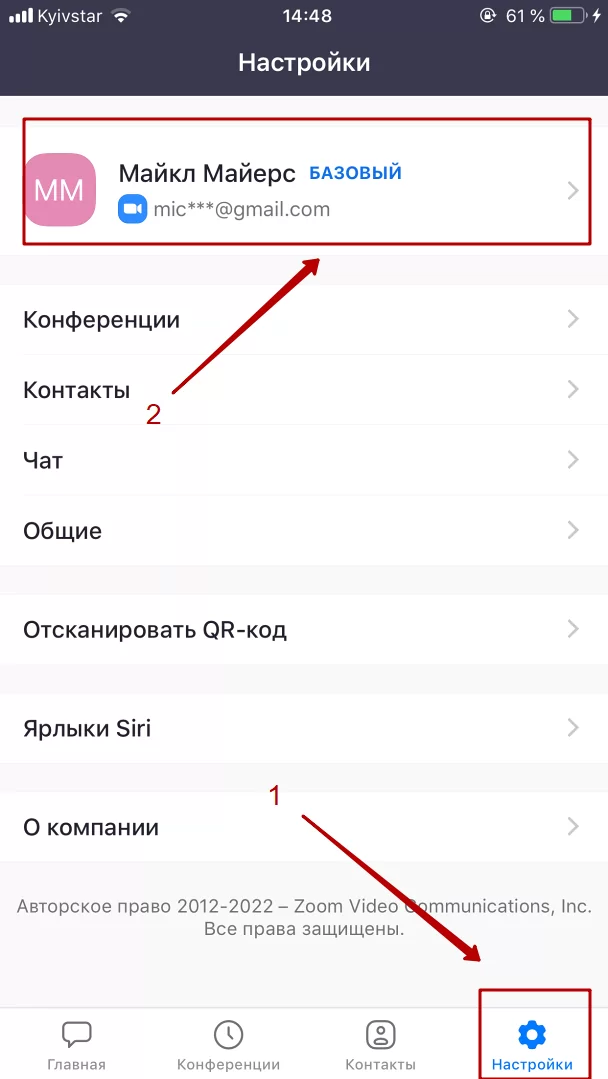
- В данном окне можно отредактировать любые персональные данные.
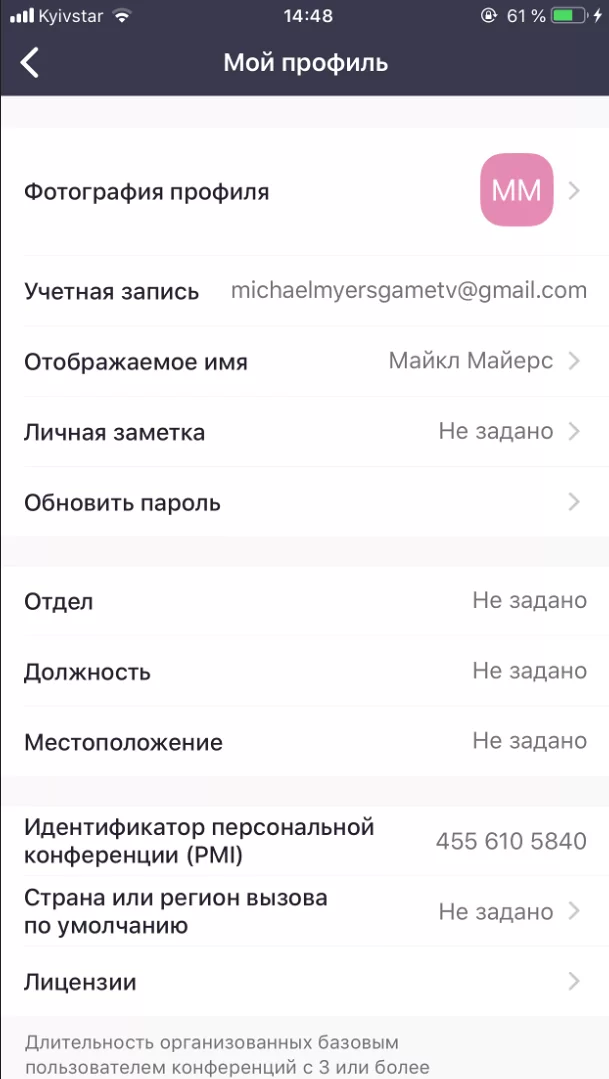
Итого
В данной статье мы разобрали все способы регистрации аккаунта в Zoom на компьютере и телефоне. Надеемся, что вы успешно создали себе аккаунт и теперь сможете создать или присоединиться к конференции. Ещё больше пошаговых инструкций про Zoom вы можете увидеть ниже.










