Передача файлов в Zoom осуществляется таким же способом как и в других мессенджерах, но если у вас возникли трудности, читайте нашу пошаговую инструкции — как передавать файлы в зум на компьютере и телефоне, а также как включить передачу файлов организатором конференции.
Как передать файл в Zoom на Компьютере (во время конференции)?
- Во время конференции нажимаем на кнопку «Чат» (1) внизу экрана.
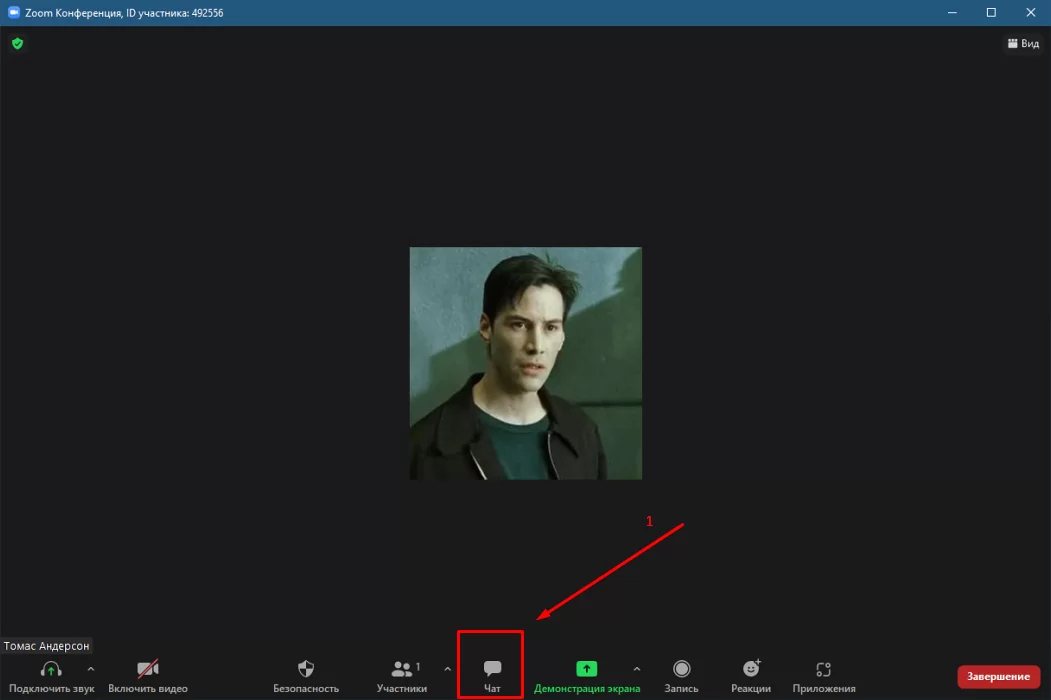
-
После этого у вас откроется окошко «Чат» справа, где находятся все участники конференции (всё, что вы здесь напишите и отправите увидят все).
Нажимаем на «иконку файла» (1), после чего открывается контекстное меню, где можно выбрать способ передачи файла: через облачное хранилище Dropbox, OneDrive, Google Drive и другие, а также стандартный способ — используя файлы на вашем компьютере.
Если вам нужно скинуть файл с вашего компьютера нажимаем «Ваш компьютер» (2).
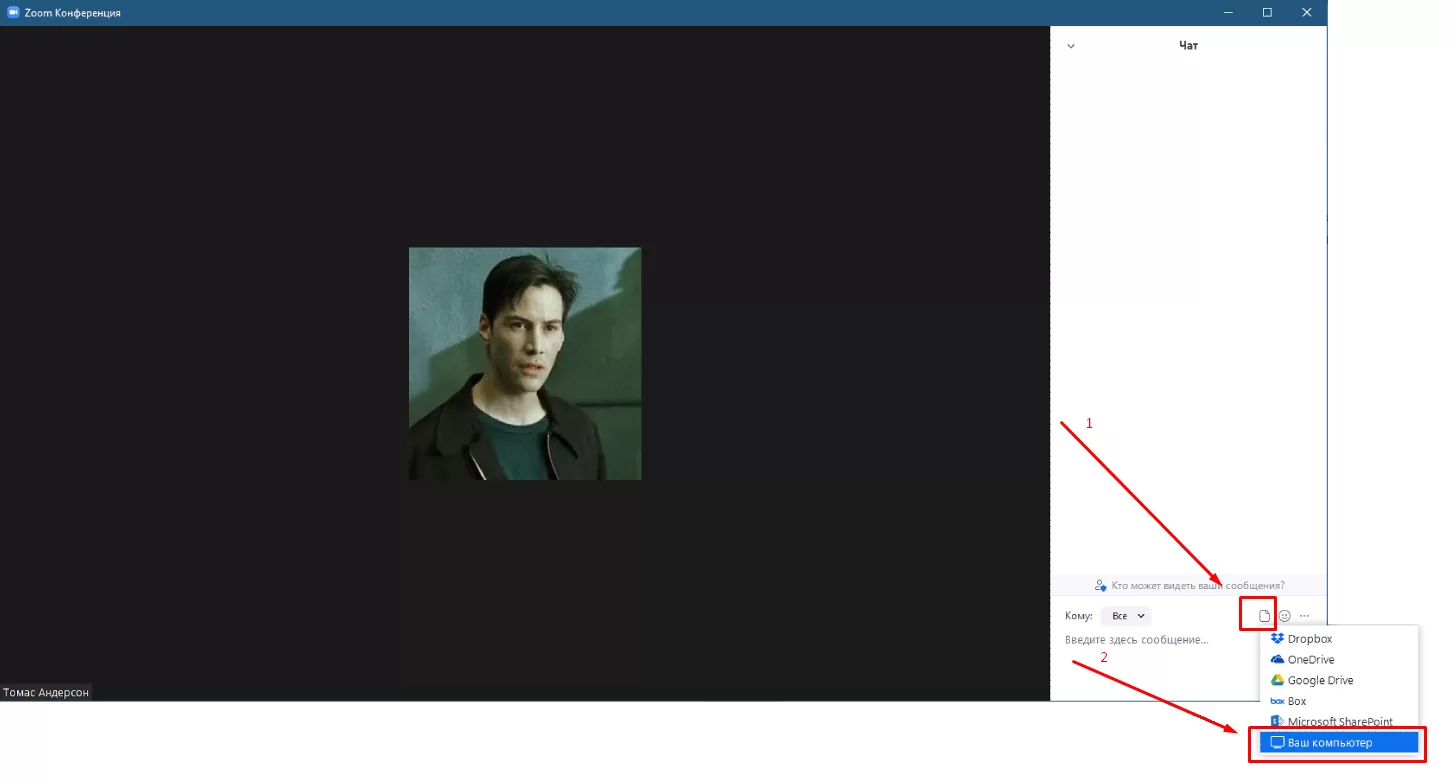
- В открывшемся окне выбираем нужные файлы/документы (1) и нажимаем «Открыть» (2).
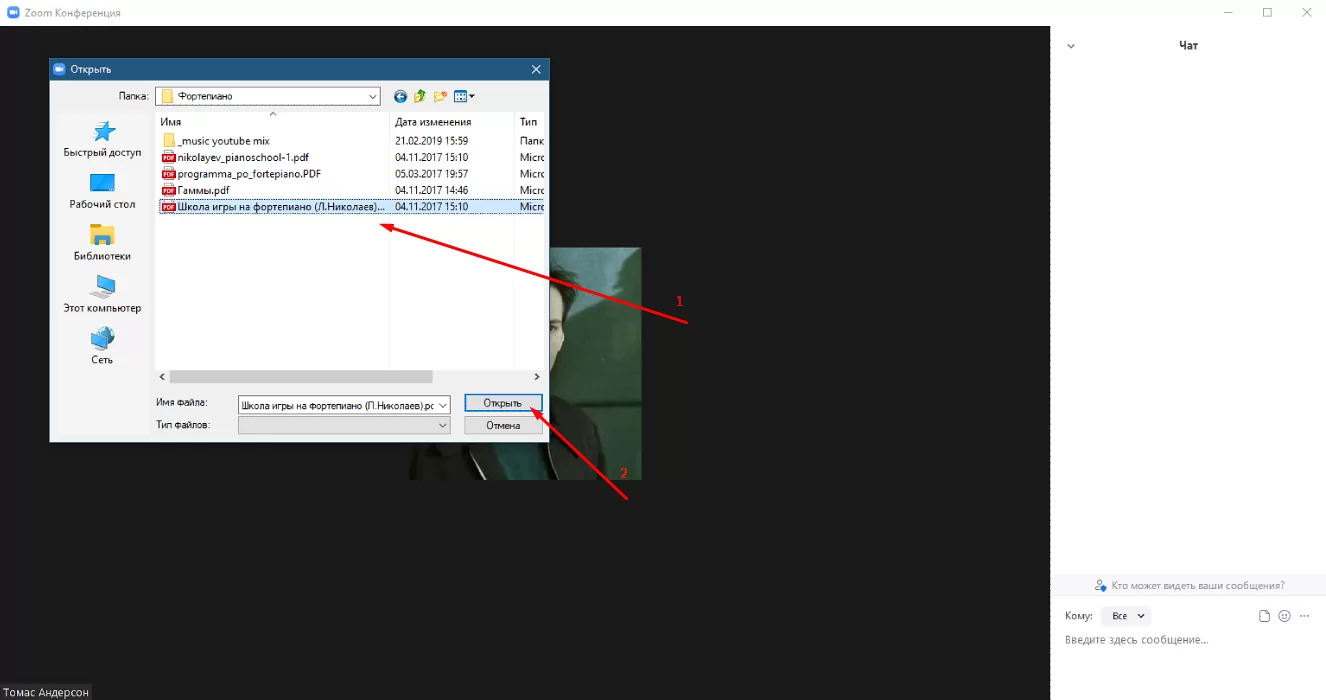
-
После недолгой загрузки в чате появится уведомление об успешной отправке файла.
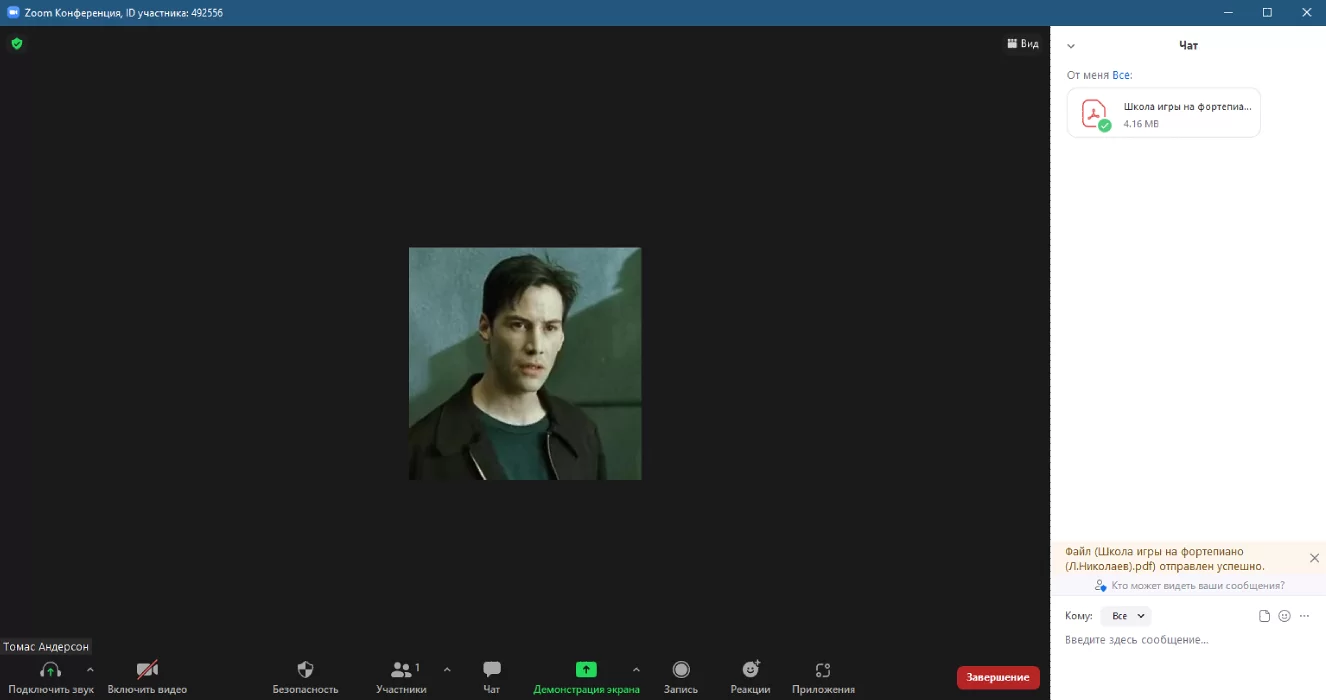
- Отлично! Файл отправлен.
Как передать файл в Zoom на Компьютере (в личном чате)?
Данная инструкция предусматривает отправку файла во время личной беседы с конкретным человеком. Предварительно он должен быть добавлен в список ваших контактов.
- Выбираем раздел «Контакты» (1). Далее находим контакт человека, которому мы хотим отправить файл. Для этого нажимаем на «Внешние контакты» (2) и жмём его Имя/Фамилию или Никнейм (3). После этого нажимаем на кнопку «Чат» (4).
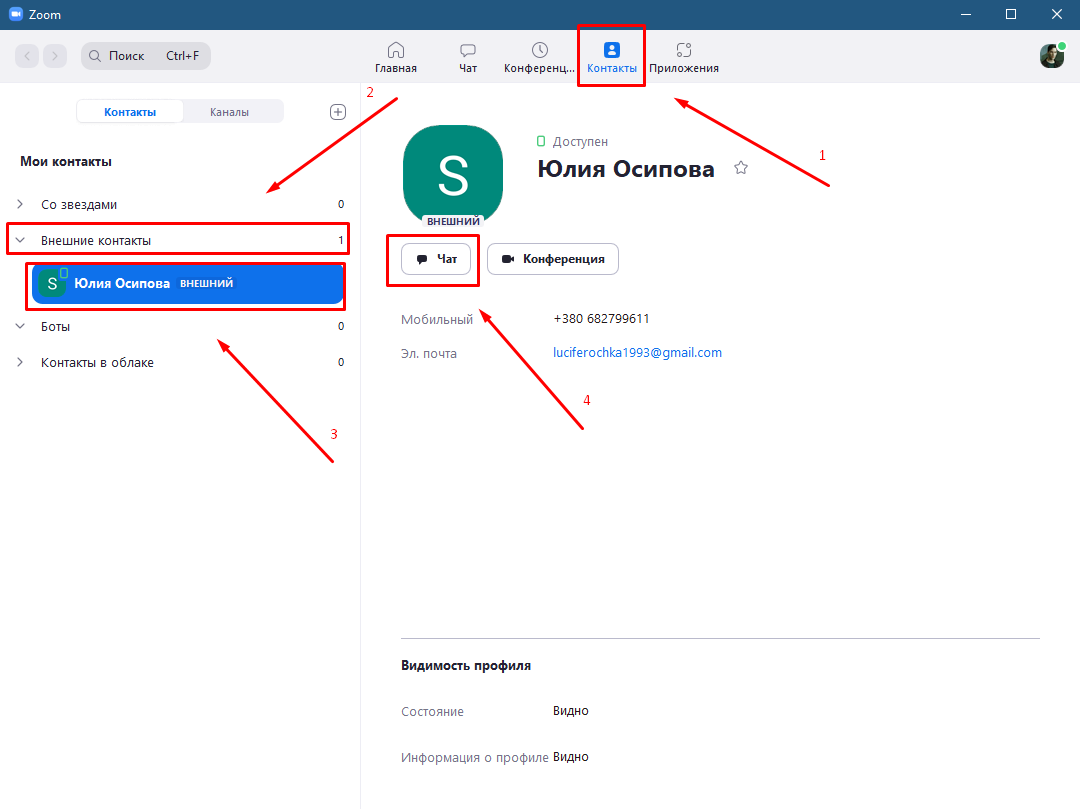
-
Теперь вы находитесь в окне чата с данным человеком и можете приватно общаться или отправлять файлы.
Чтобы отправить ему файл нажимаем на «Файл» (1) и выбираем «Ваш компьютер» (2) (если хотите отправить файл со своего компьютера) или другой из представленных способов загрузки.
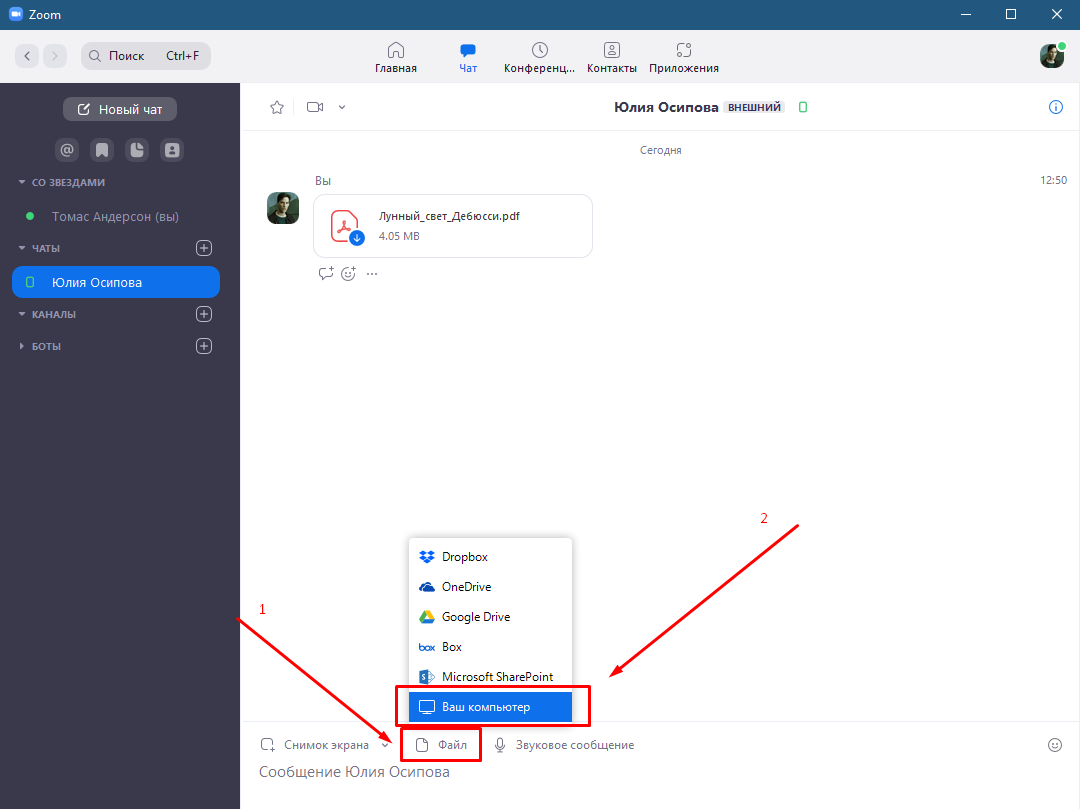
- Во всплывающем окне выбираем нужные файлы (1) и нажимаем «Открыть» (2).
Файл может просто прикрепиться в чате, но не отправиться, поэтому нажмите «Enter» на клавиатуре, чтобы он отправился.
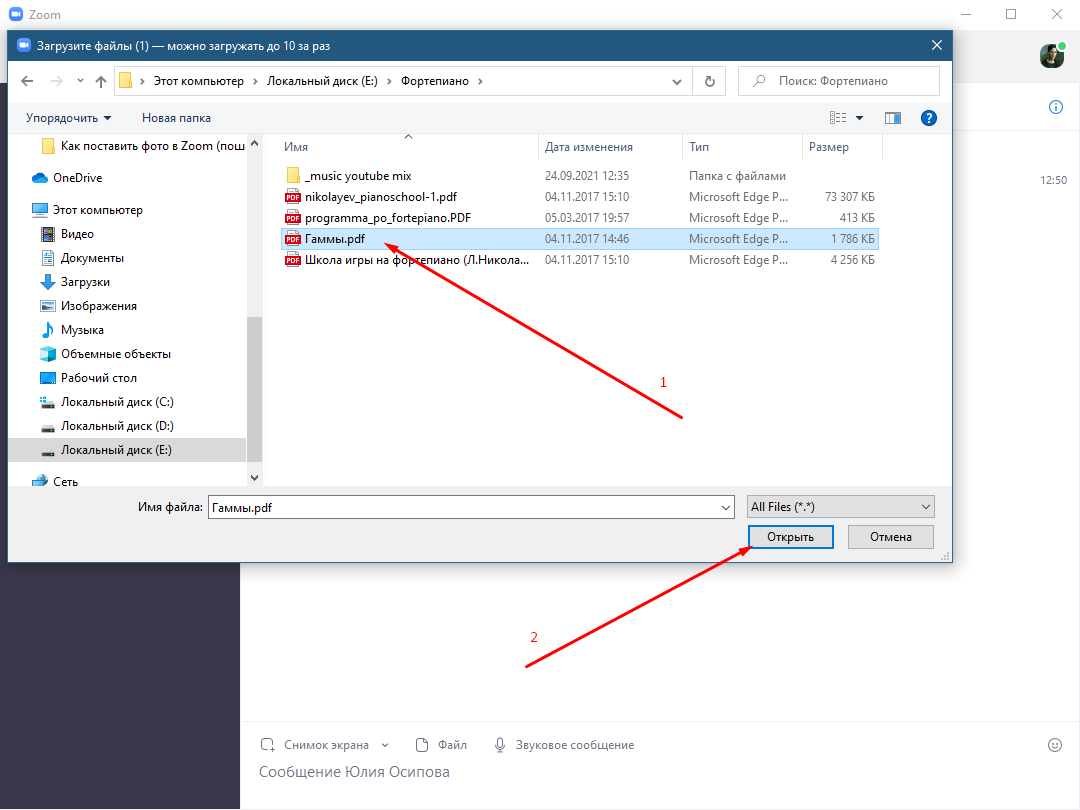
- Началась передача файлов.
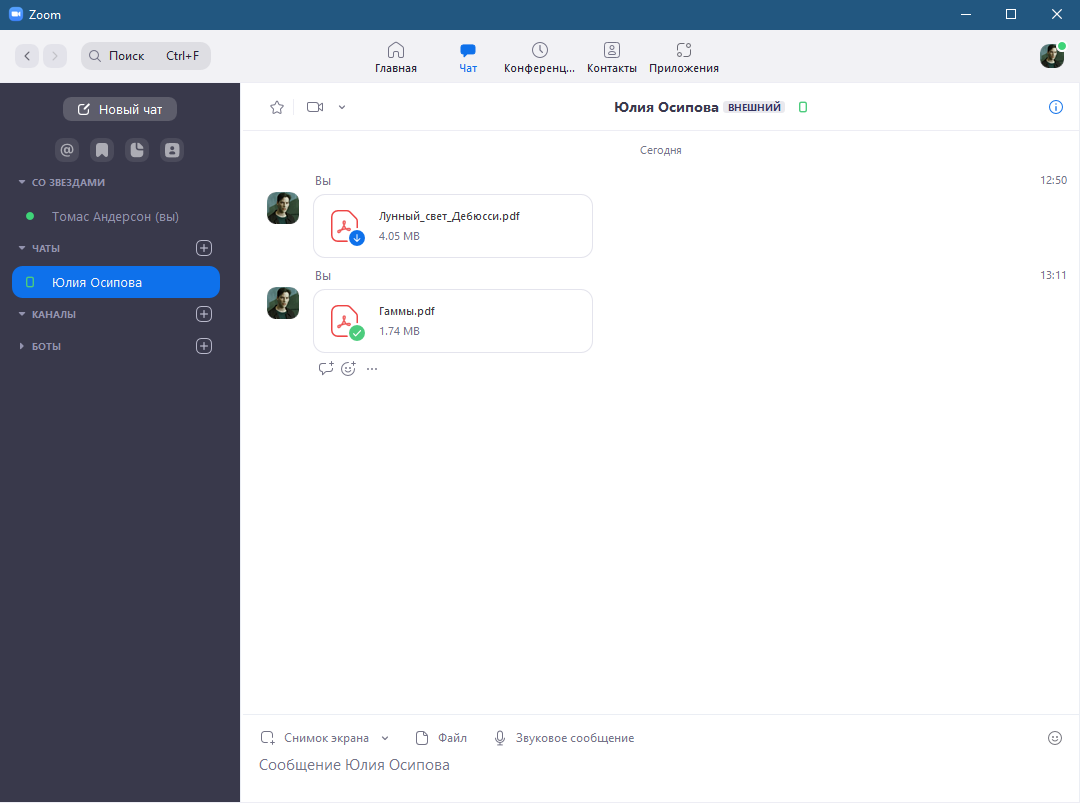
- Зелёный значок с галочкой говорит об успешно отправленном файле. Отлично!
Как включить передачу файлов в Zoom?
Если в конференции отсутствует возможность передачи файлов, то вероятно организатор встречи отключил данную возможность. Включить функцию передачи файлов в Zoom можно только через официальный сайт, далее инструкция:
- Заходим на официальный сайт https://zoom.us/signin и входим в личный кабинет, введя email (1), пароль (2) и нажав на кнопку «Войти в систему» (3).
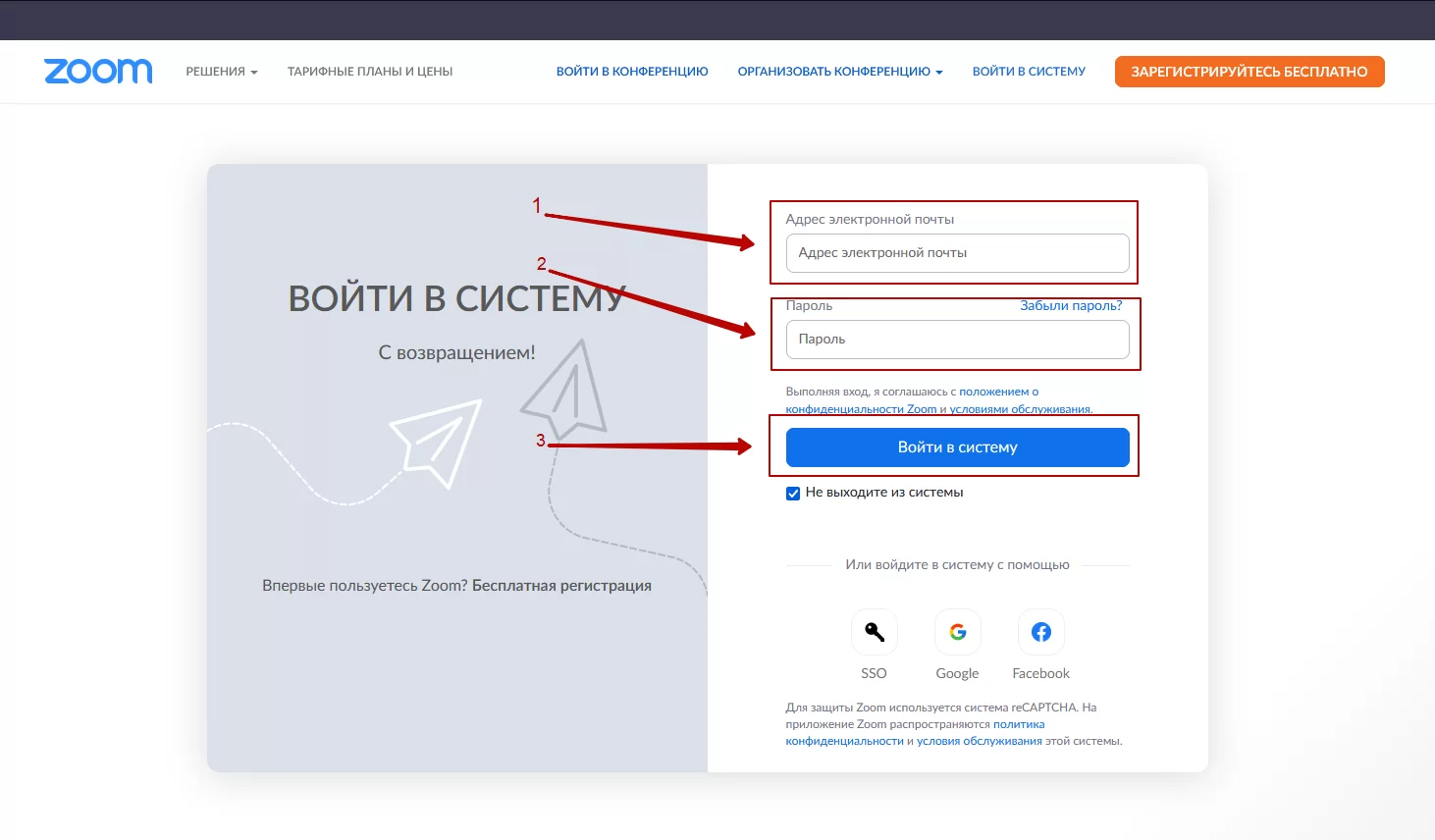
- После успешной авторизации нажимаем на раздел «Настройки» (1) в левом боковом меню экрана.
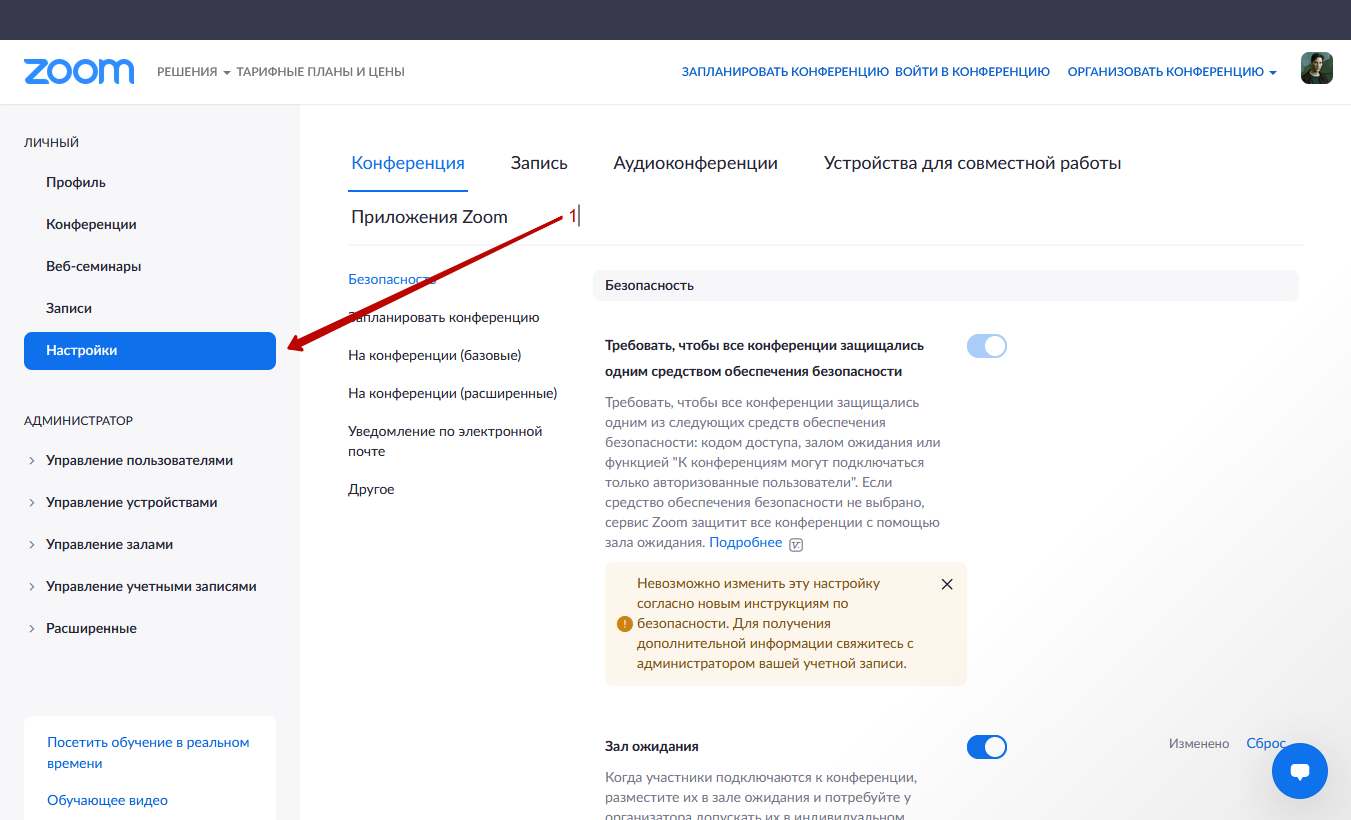
Перейти на страницу настроек можно также по адресу https://zoom.us/profile/setting
- Перейдя в данный раздел нужно выбрать пункт «На конференции (базовые)» (1), который прокрутит страницу до нужного раздела, а затем включить опцию «Отправить файлы в чате конференции» (2).
Данный раздел может располагаться чуть ниже видимого экрана, поэтому нужно пролистать страницу немного вниз с помощью колесика мышки или полосы прокрутки браузера.
Здесь можно установить максимальный размер передаваемого файла, а также указать доступные форматы/расширения файлов для передачи.
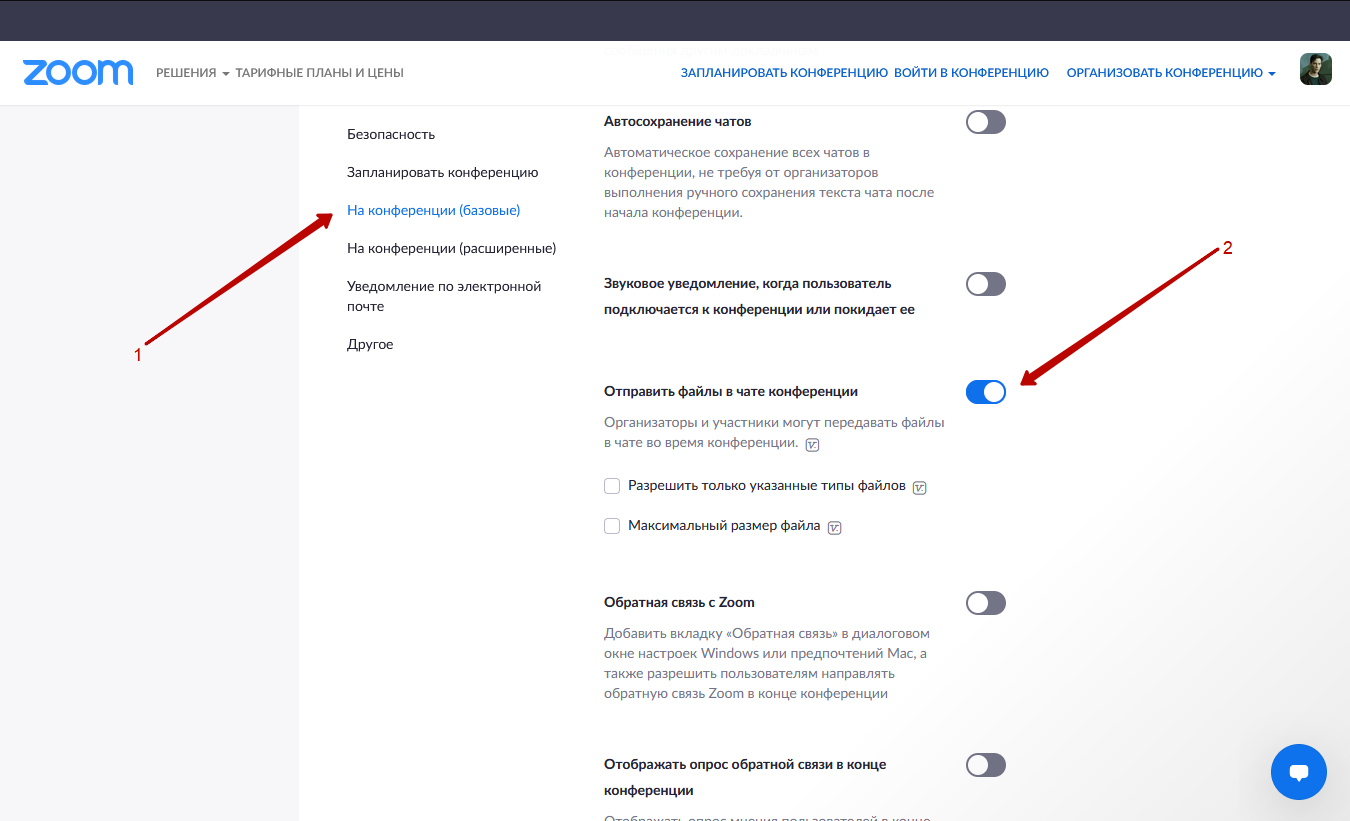
- Отлично! Теперь организаторы и участники встречи могут обмениваться файлами во время конференции.
Как передать файл в Zoom на Телефоне?
Рассмотрим пошаговую инструкцию передачи файлов на телефоне (в примере использовались картинки с официального приложения Zoom на телефоне iPhone 6 Plus).
- Нажимаем на вкладку «Контакты» (1) внизу приложения Zoom, далее на «Внешние контакты» (2) и ищем нужного человека, после чего кликаем на него (3).
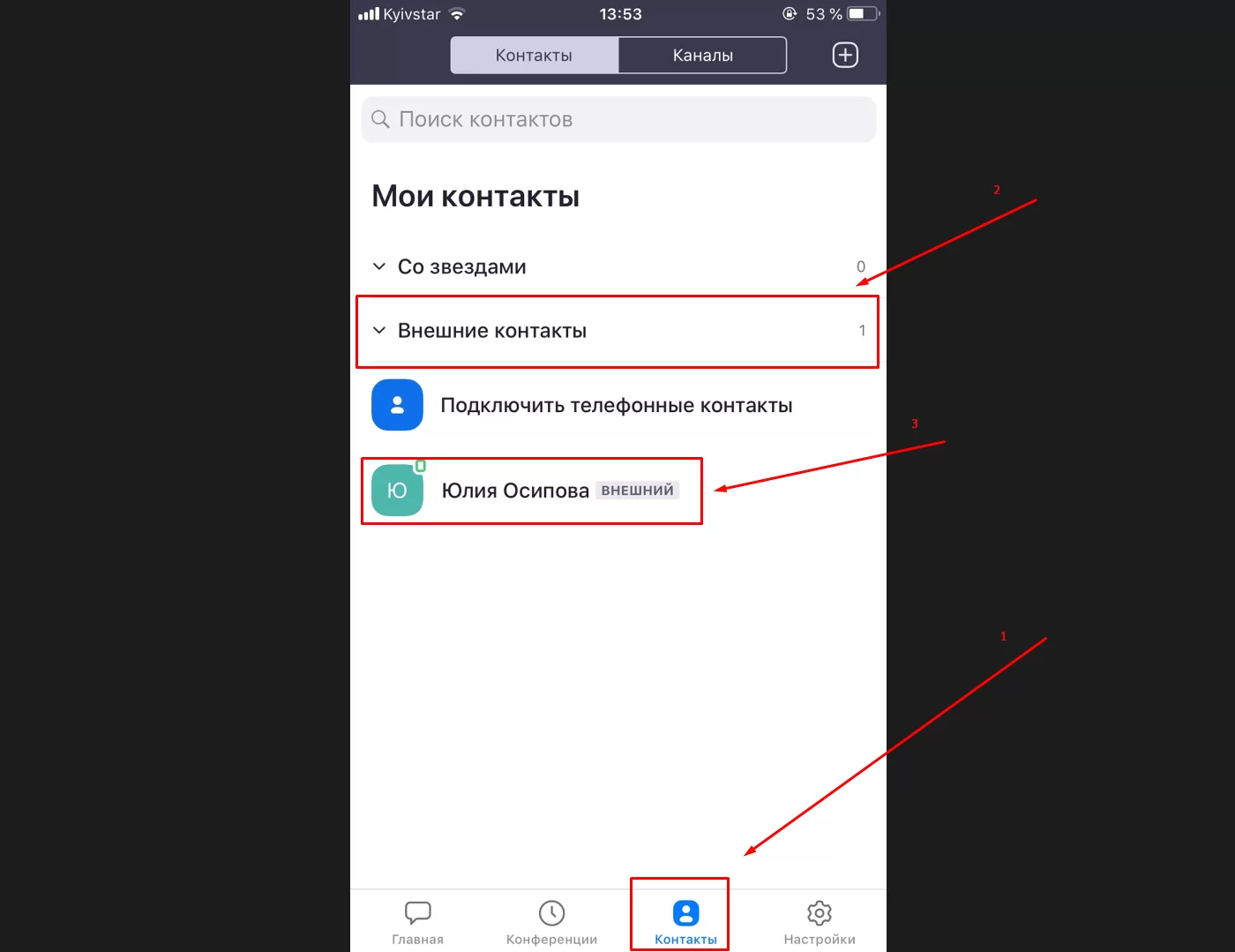
- В открывшемся профиле нажимаем на иконку «Чат» (1).
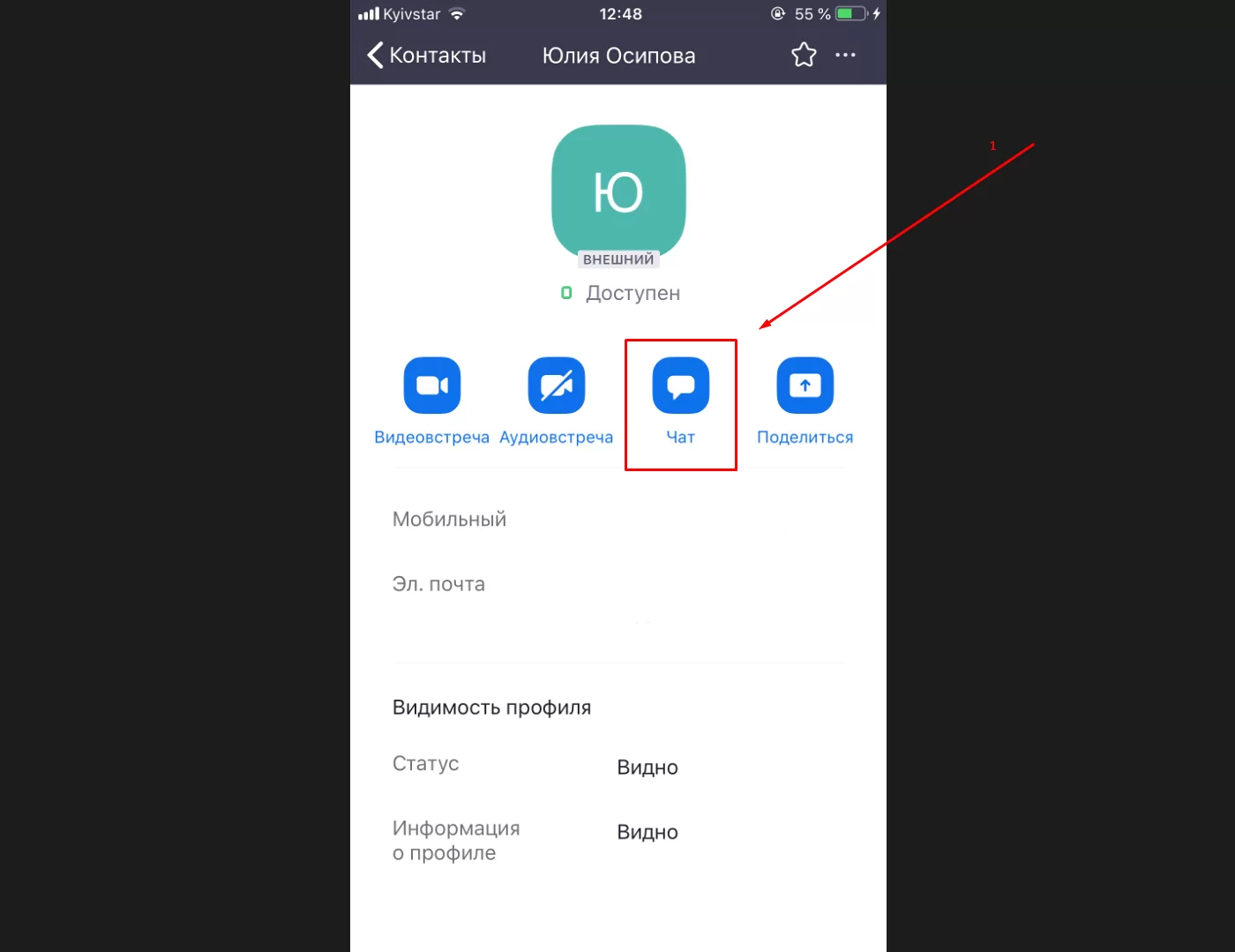
- Приложение перекинет вас в окно чата с выбранным пользователем. Здесь нажимаем на круглую иконку-плюсик «+» (1).
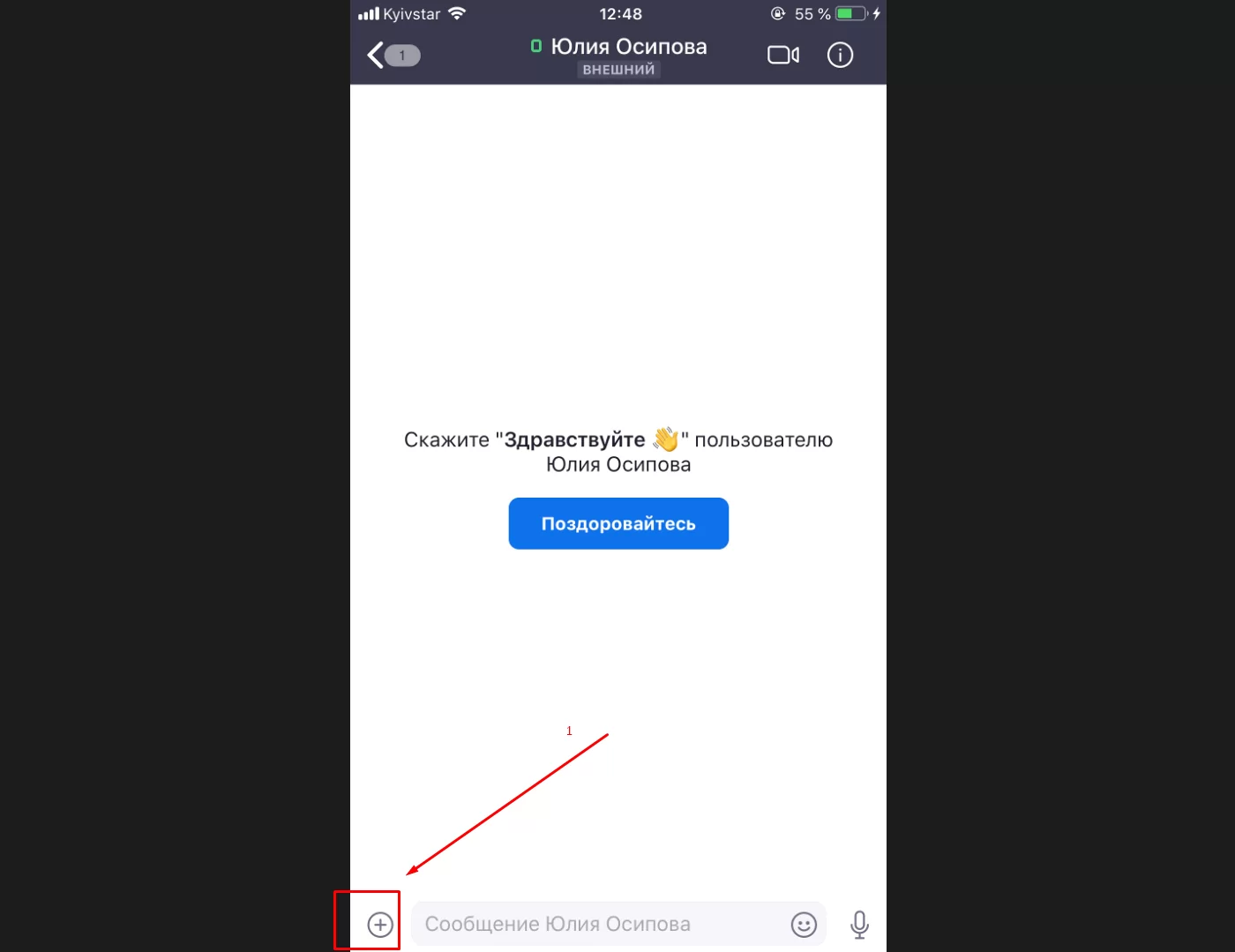
- После этого внизу экрана выдвинется специальное меню, где нужно нажать на кнопку «Отправить файл» (1).
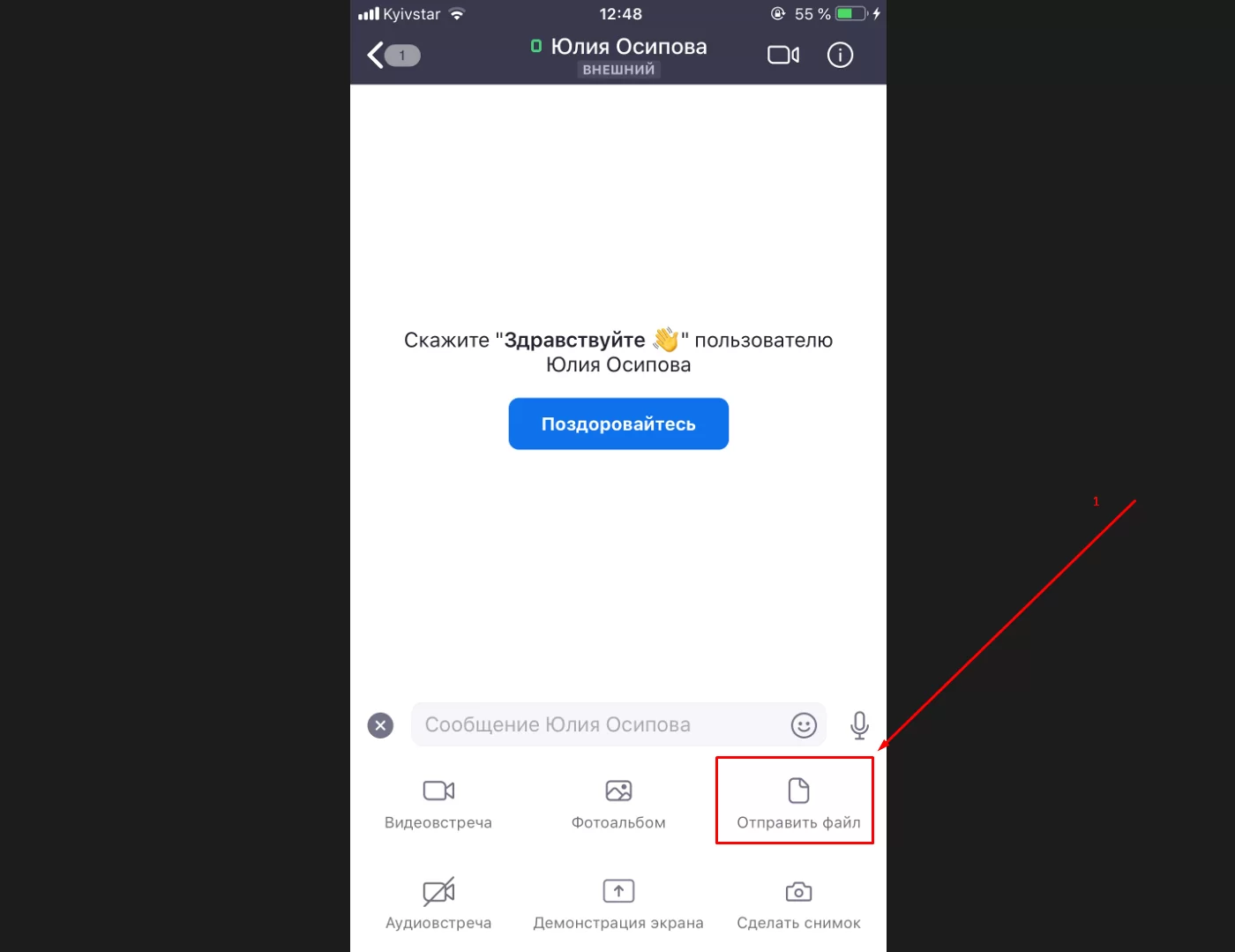
- Далее необходимо выбрать способ передачи файла. Если вы хотите сбросить файл со своего телефона, то нажимаем на «iCloud Drive» (для iOS-устройств)(1) или «Файл» (для Android-устройств).
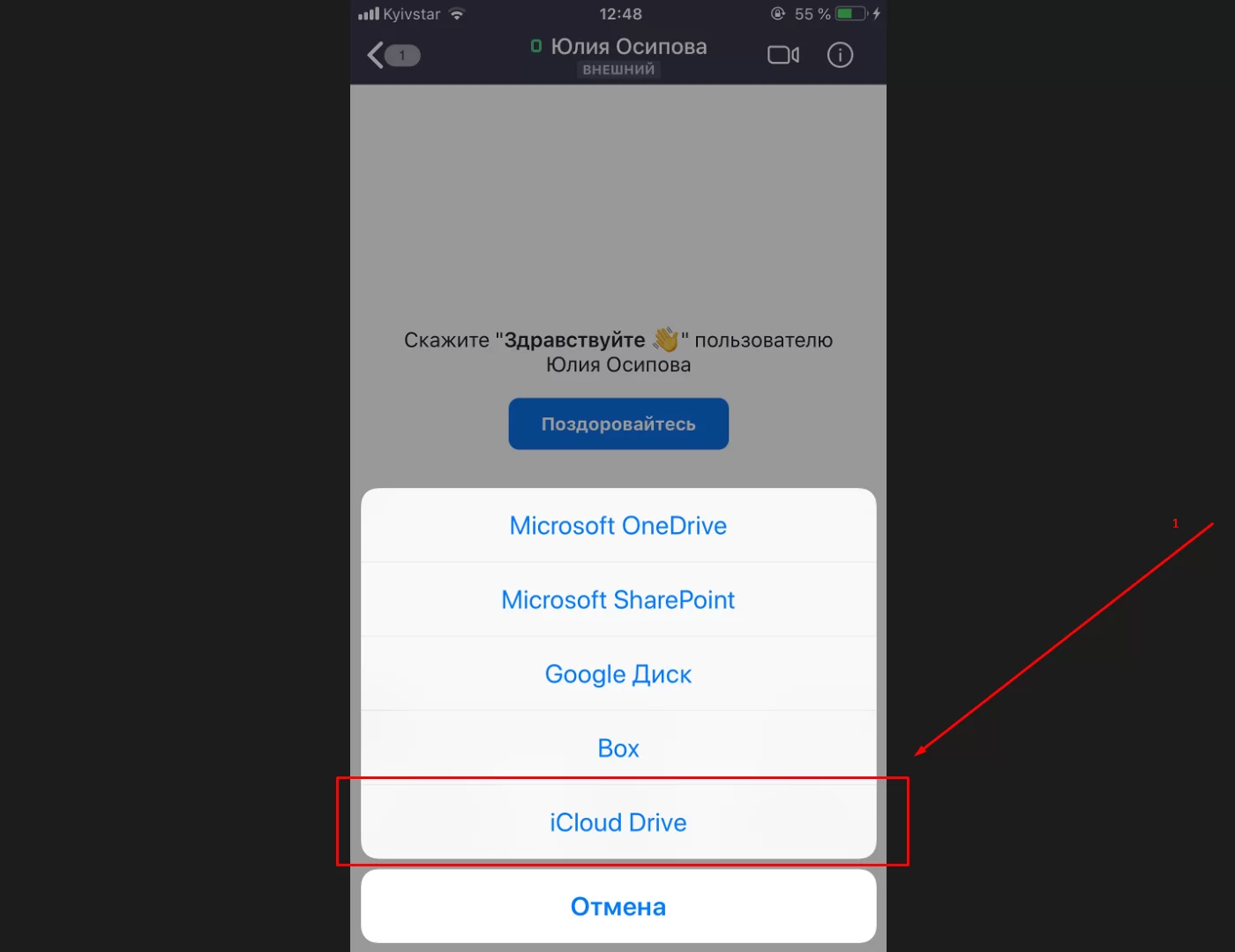
- Выбираем нужный файл (1).
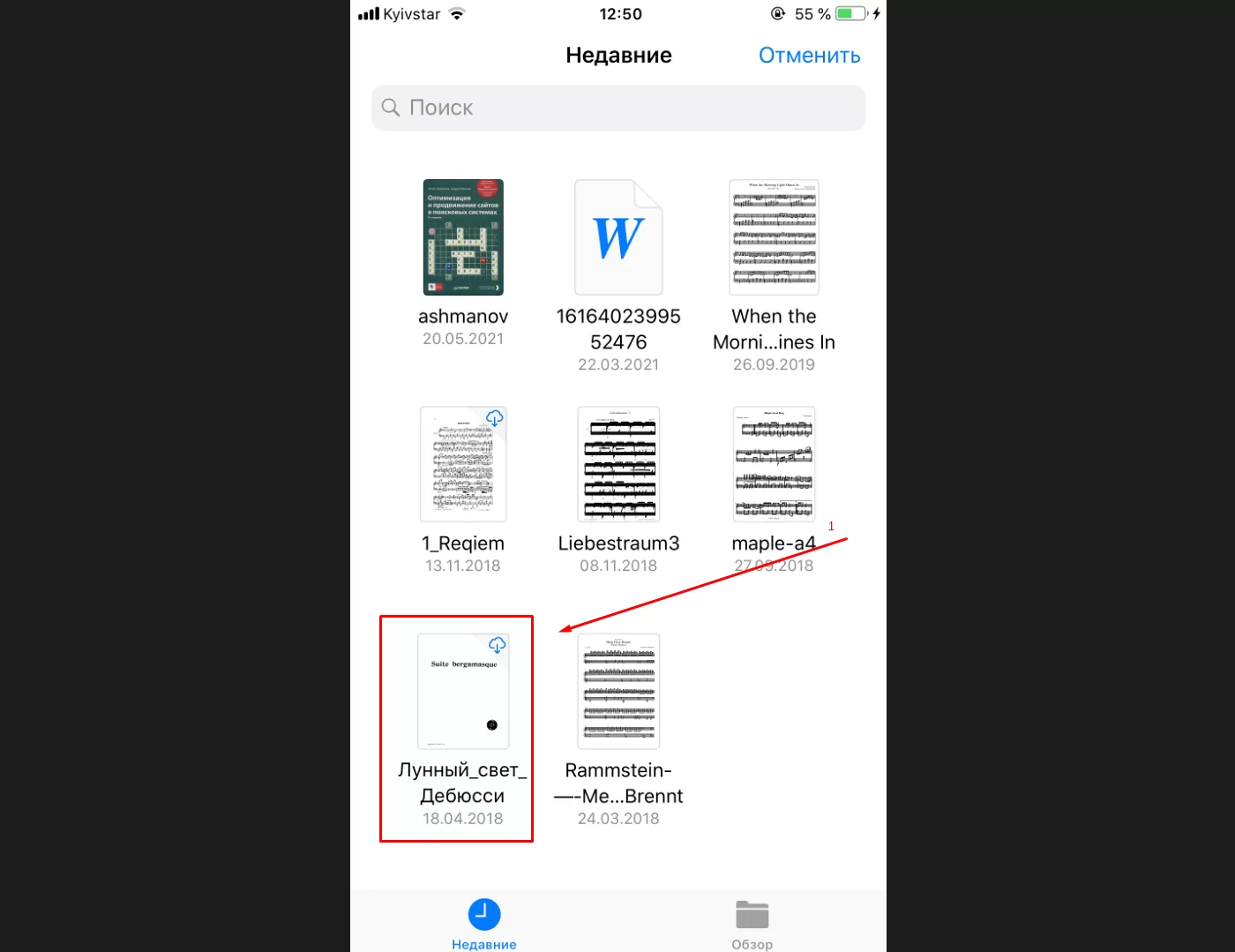
- Напротив поля для ввода сообщения нажимаем на «синюю иконку с самолётиком» (1), которая отправит данный файл.
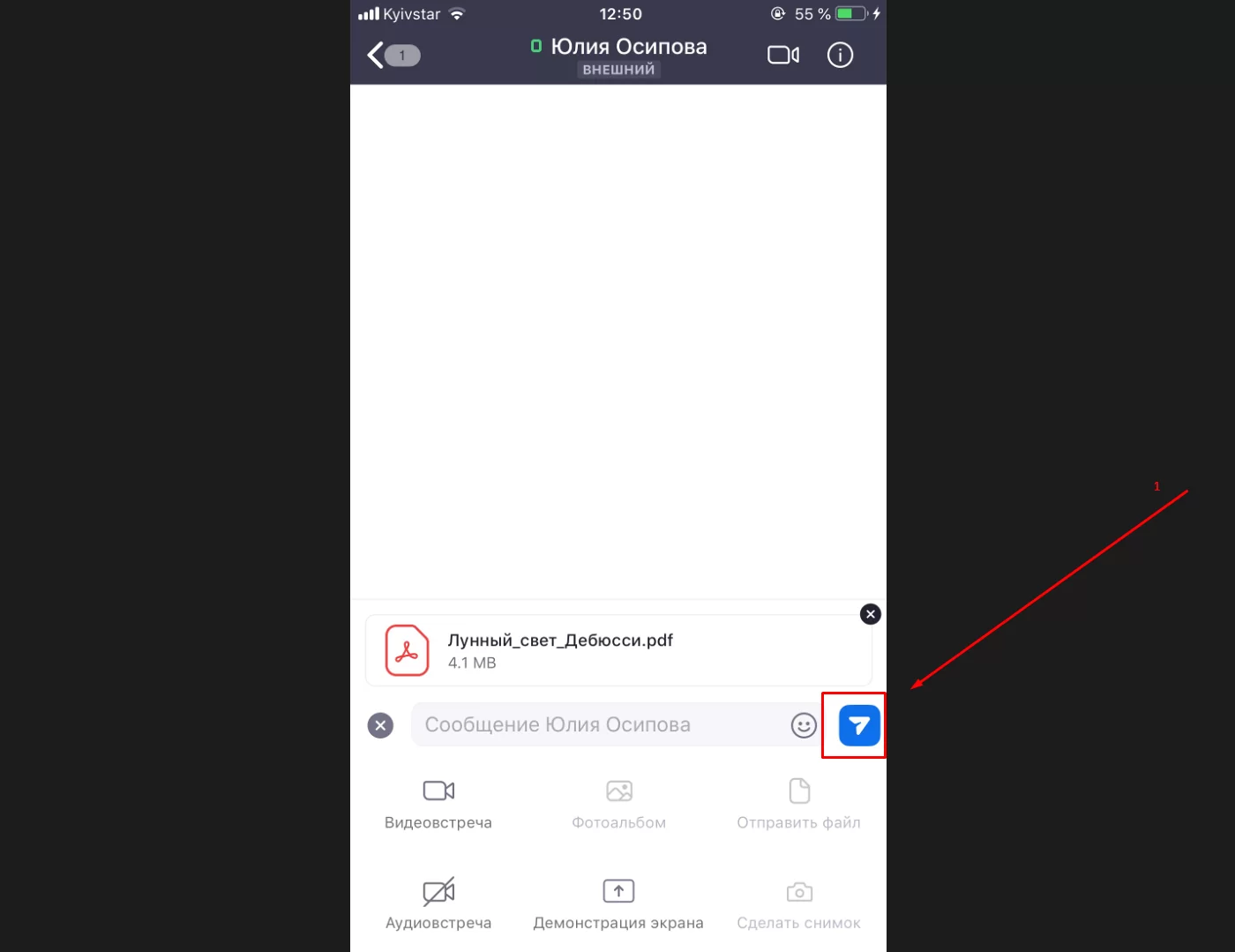
- Зелёный индикатор возле файла скажет об успешной отправке.
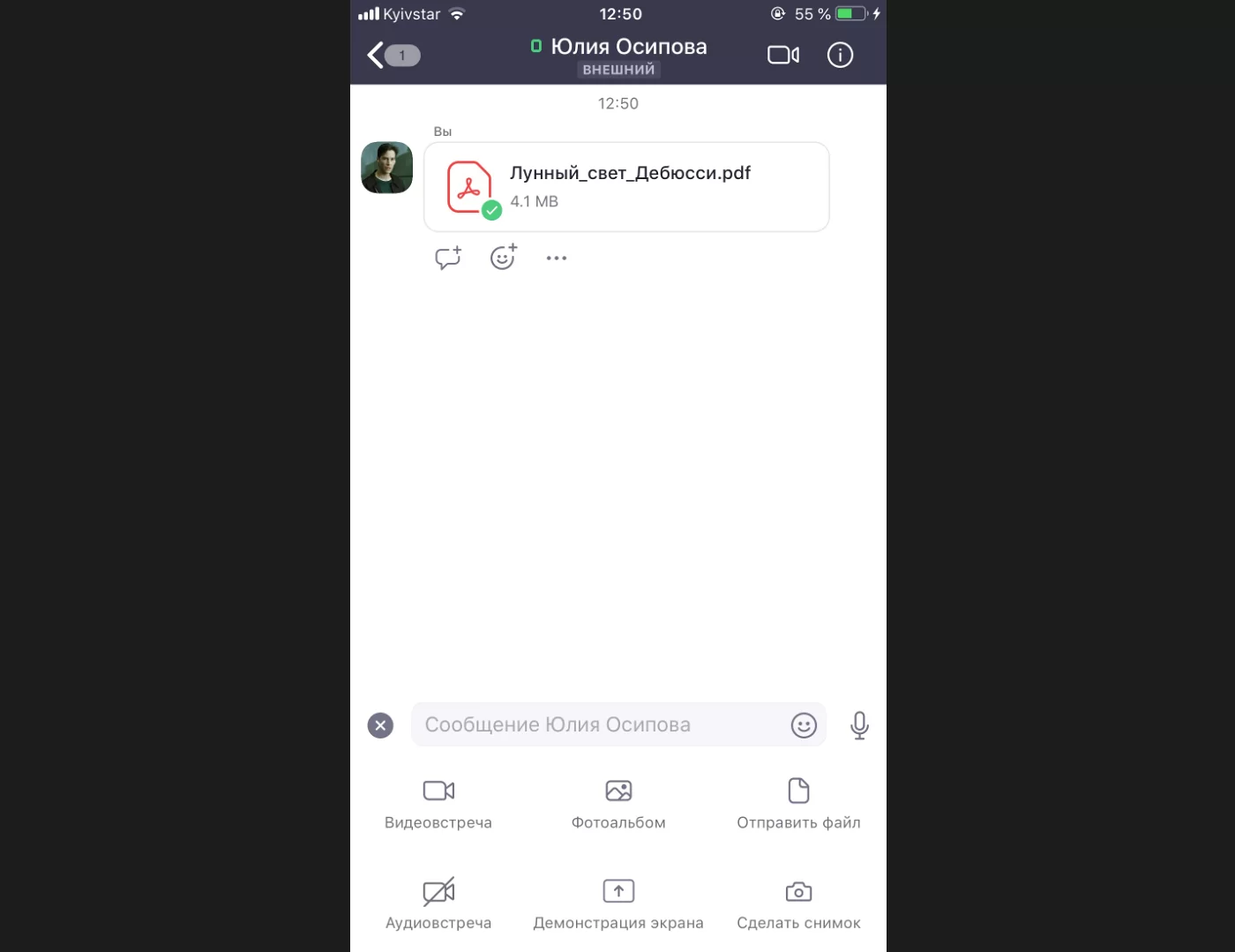
- Отлично! Файл отправлен.
Вывод
Передавать файлы в Zoom можно также легко, как и в любом другом мессенджере, используя чат конференции или личную переписку. Известной преградой может стать запрет на передачу файлов, который контролируется руководителем встречи, но мы разобрались где включить данную опцию.
Надеемся, что у вас всё получилось и все файлы добрались до своих адресатов).











