Zoom – это программа, с помощью которой можно организовать аудио- или видеоконференции онлайн. В статье ниже приведена подробная пошаговая инструкция как создать конференцию в Zoom. Также мы расскажем о некоторых полезных функциях, которые можно использовать при организации собрания и поделимся парой советов.
- Если у вас ещё нет данной программы, то вам нужно — скачать Zoom;
- Если вы ещё не зарегистрированы — читайте как зарегистрироваться в Zoom.
Как создать конференцию в Zoom (на компьютере)?
При создании новой трансляции в Zoom понадобится выполнить следующие действия.
- Выполните вход в клиент Zoom нажав на кнопку «Войти в» (1).

- Далее нужно авторизироваться в приложении, введя свои данные — «Электронная почта» (1) и «Пароль» (2).
Если хотите, чтобы программа запомнила вас и не выходила каждый раз при входе, включите «Не выполнять выход» (3) и далее нажимаем на «Войти в» (4).
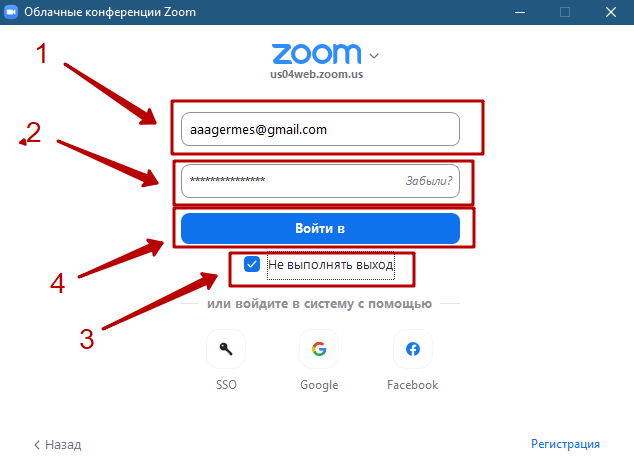
- Чтобы создать конференцию прямо сейчас нажимаем «Новая конференция» (1).
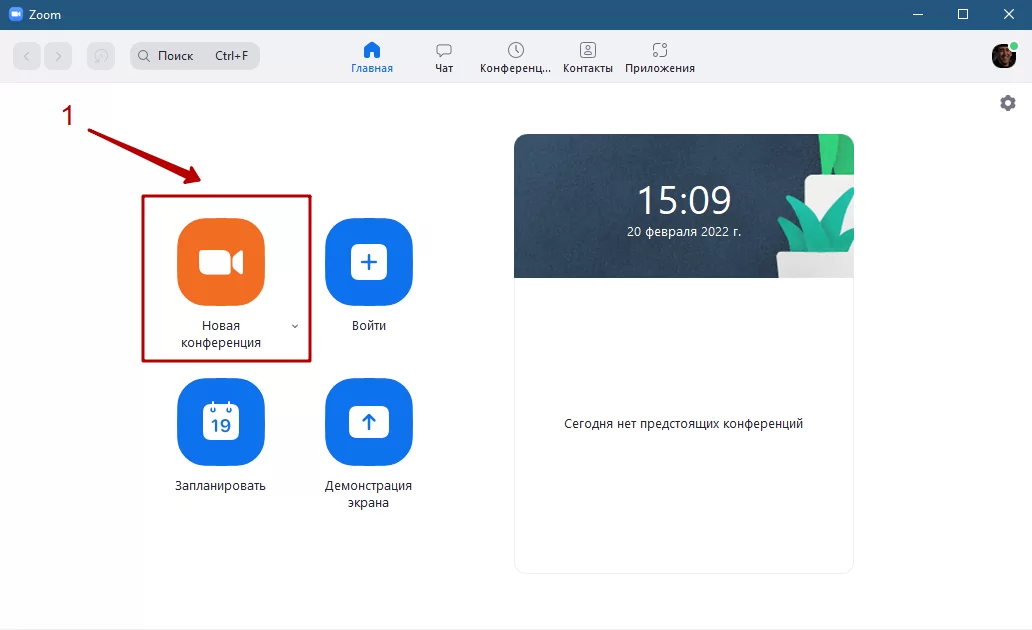
- Необходимо предоставить все разрешения на звук и микрофон, и можно общаться.
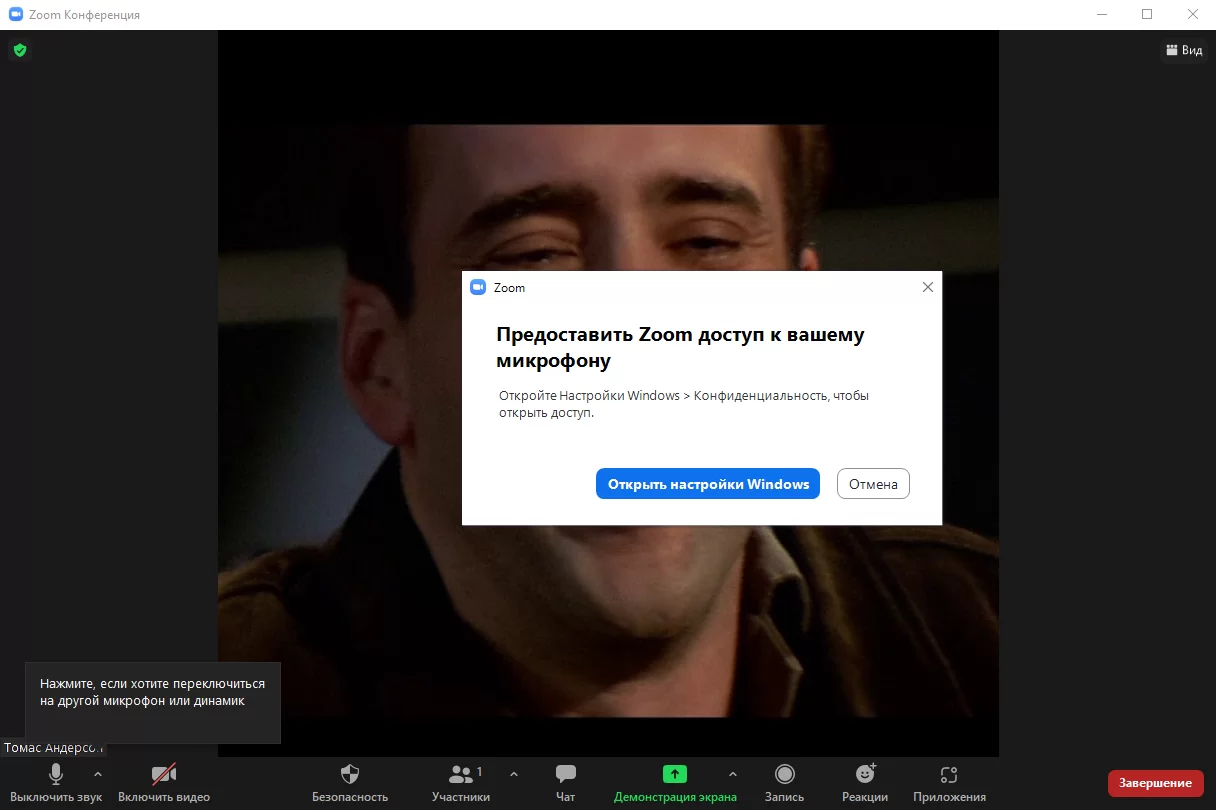
- Отлично! Конференция запущена.
Как запланировать конференцию в Zoom (на компьютере)?
- В главном рабочем окне переходим в раздел «Конференции» (1) и нажимаем на значок «+» (2), а в выпадающем окошке — «Запланировать конференцию» (3).
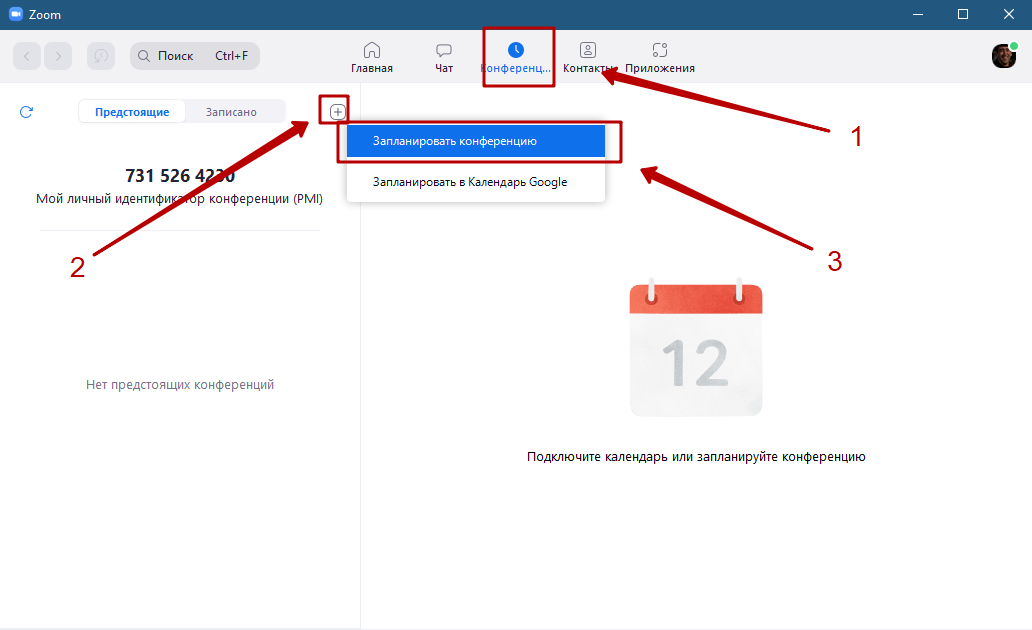
- Далее в программе откроется форма, поля которой необходимо заполнить.
- Тема конференции, дата и время её начала, продолжительность.
- При необходимости выбрать правильный часовой пояс.
- Указать, нужно ли создавать новый идентификатор для рассылки участникам или будет использоваться ваш персональный ИД.
- Для большей безопасности можно сгенерировать пароль онлайн-трансляции. В этом случае её участникам понадобится ввести его, чтобы присоединиться к собранию.
- Задать параметры видео — в зависимости от того, нужно ли будет видеть организатора или участников, установить соответствующие переключатели на «Вкл» или «Выкл».
- В расширенных параметрах можно разрешить другим участникам присоединяться к собранию раньше организатора, отключить звук у всех и включить запись трансляции.
Если собрание планируется проводить регулярно, то в параметрах при его создании можно установить галочку «Повторяющаяся конференция». В этом случае будет достаточно создать и настроить событие только один раз.
После ввода всех необходимых данных нажимаем на «Сохранить/Запланировать» (7).
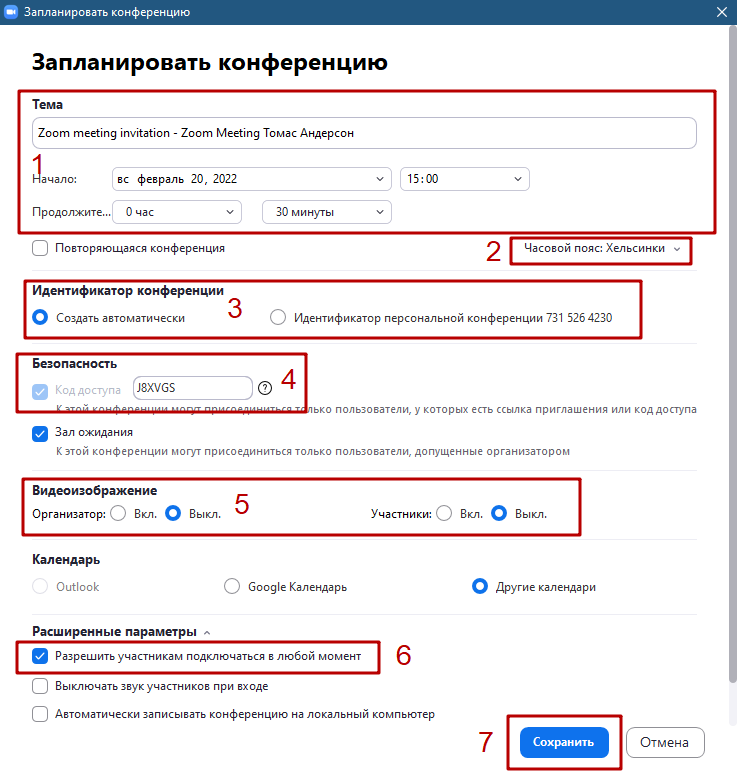
- Новое событие создано, все необходимые данные выведены в данном окне, их можно скопировать, чтобы отправить приглашение другим участникам конференции.
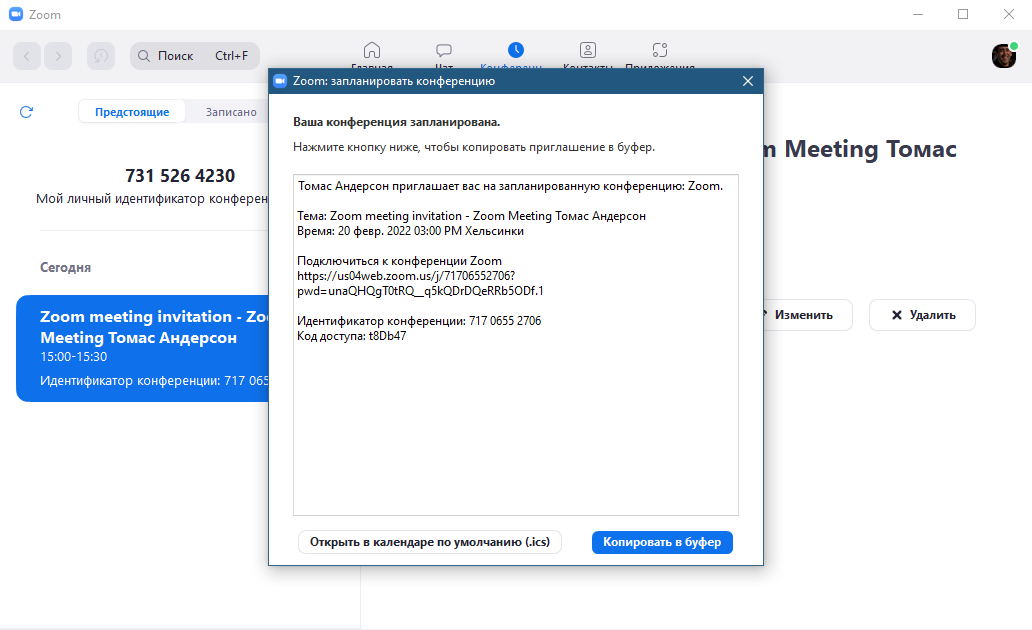
- Отлично! Ваша конференция успешно запланирована.
Как создать конференцию в Zoom (на телефоне)?
На мобильном устройстве конференция создаётся по такому же принципу как и на компьютере, для этого необходимо:
- Запустить приложение и «Войти в систему» (1).

- Ввести «Email» (1), «Пароль» (2) и «Войти в систему» (3).
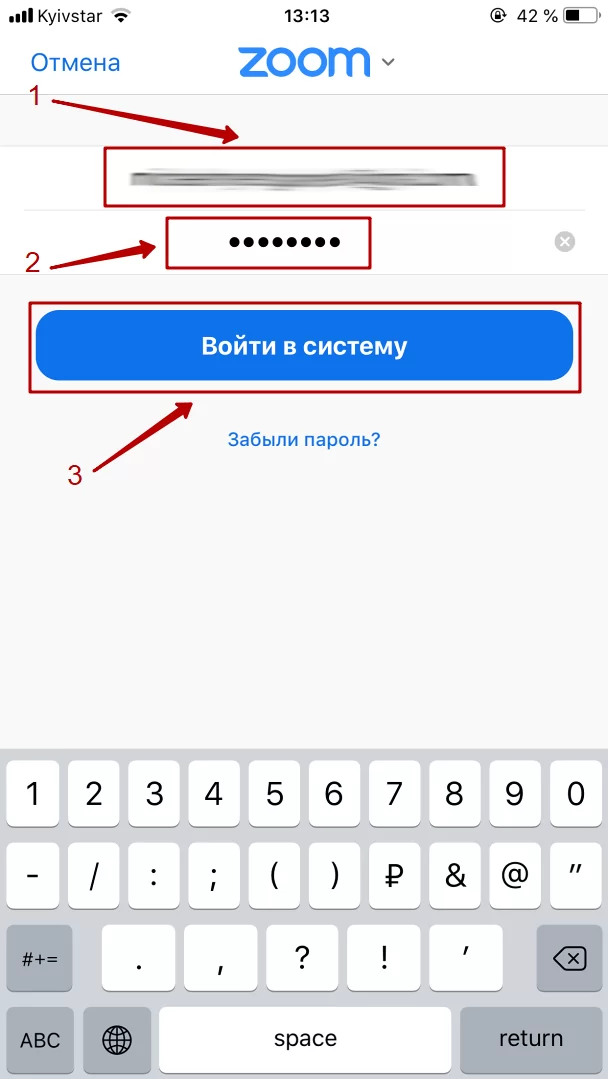
- Далее нажимаем «Новая конференция» (1).
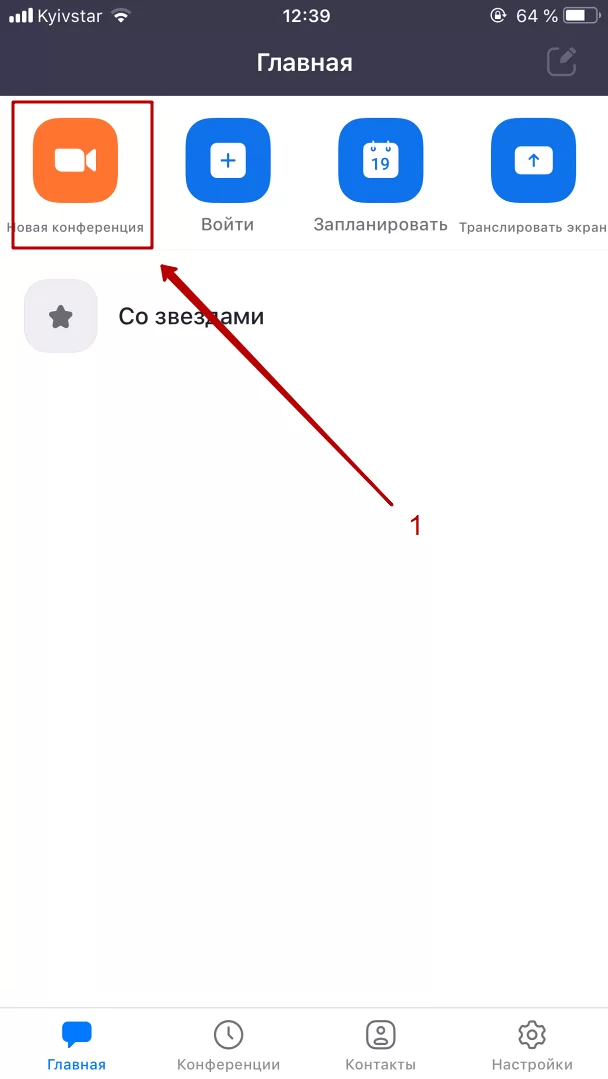
- Оставляем переключатель «Видео вкл.» включённым (если хотим, чтобы видео с вами показывалось) и нажимаем на «Начать конференцию» (1).
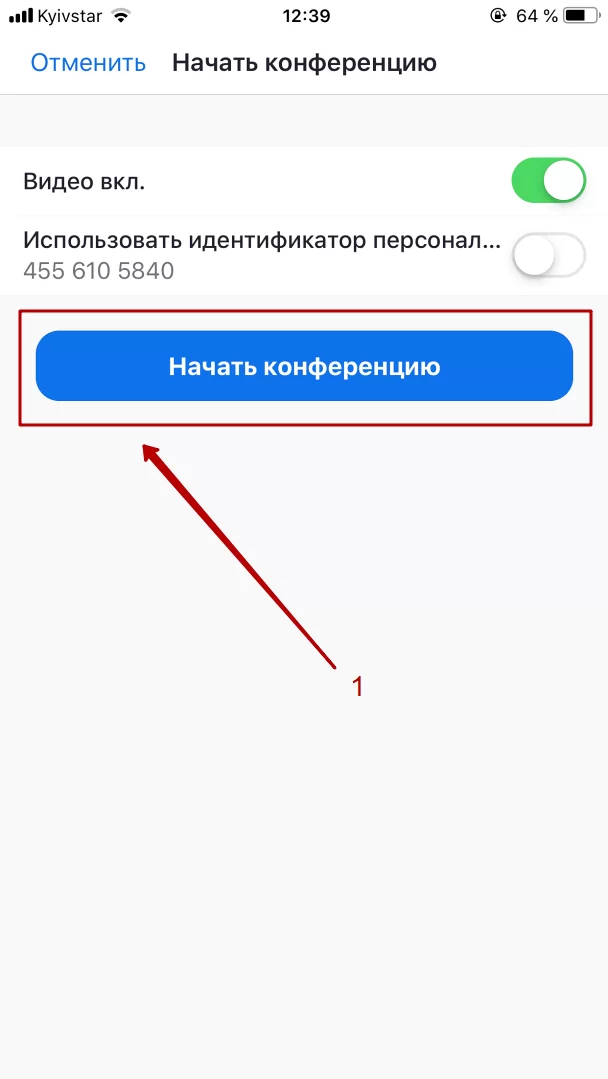
- Конференция запущена.
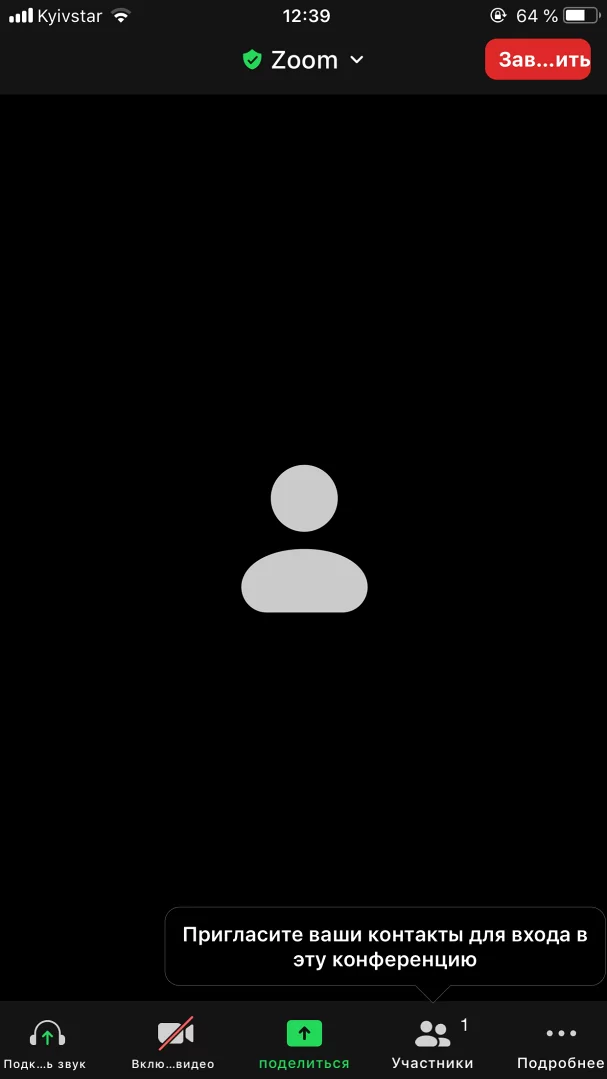
- Вот так просто запустить конференцию в Zoom на телефоне)
Как запланировать конференцию в Zoom (на телефоне)?
Чтобы запланировать конференцию в Zoom на мобильном телефоне или планшете на будущее, необходимо:
- В главном окне приложения нажимаем на «Запланировать» (1).
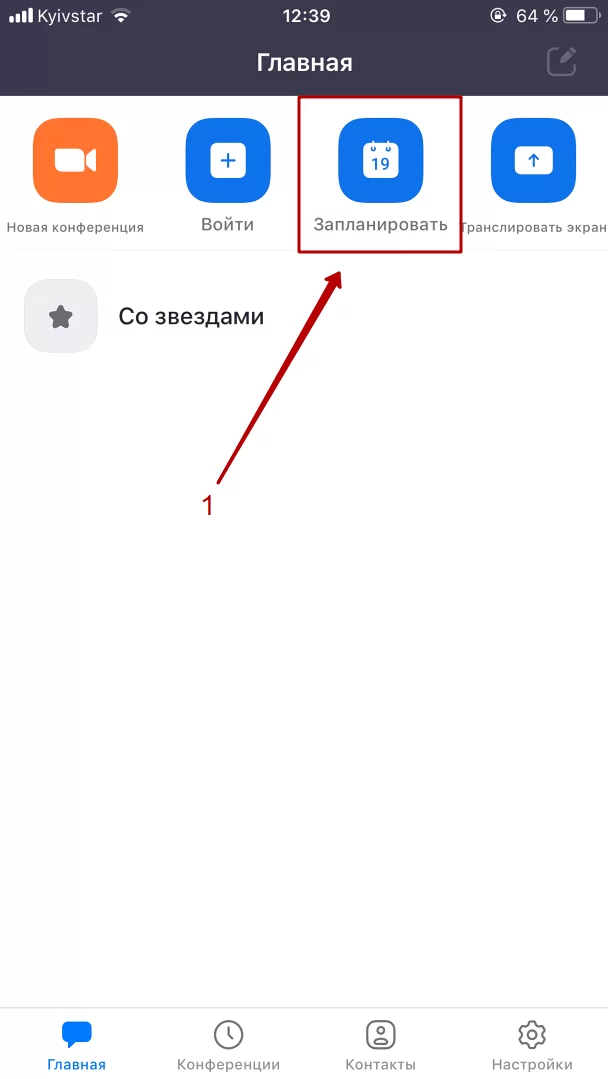
- Здесь необходимо указать все данные новой конференции:
- Тему конференции.
- Время начала, продолжительность, часовой пояс и нужно ли её повторять.
- Установка пароля к трансляции.
- Зал ожидания, чтобы к конференции могли присоединяться участники ещё до администратора.
- Настроить звук участников.
После заполнения всех данных нажимаем на «Сохранить» (1).
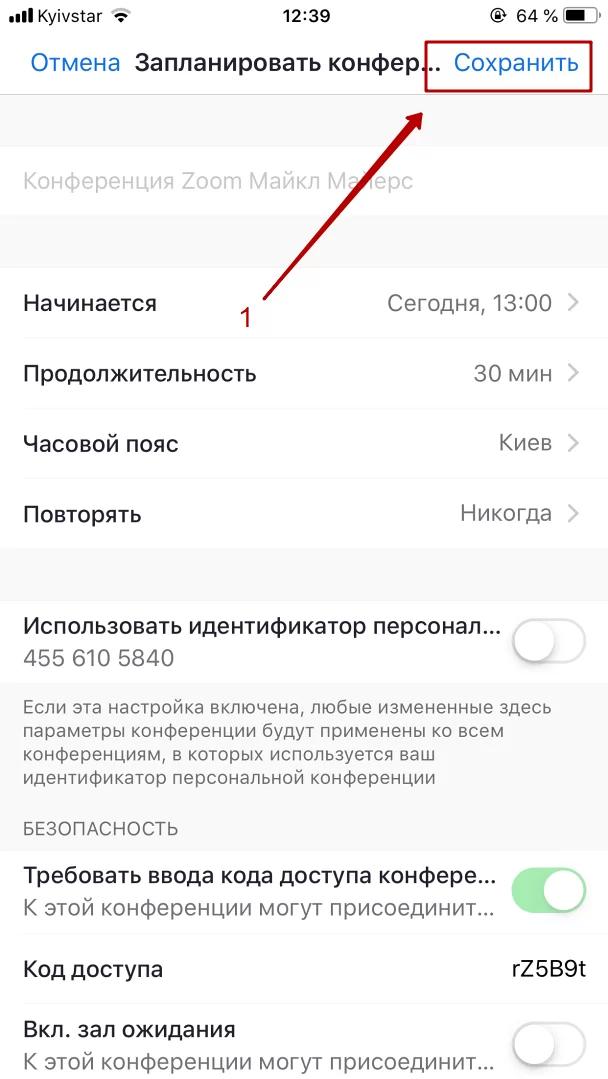
-
В данном окне можно разослать сообщение о создании запланированной трансляции своим контактам в Zoom.
Если это пока что не нужно, то нажимаем «Отменить».
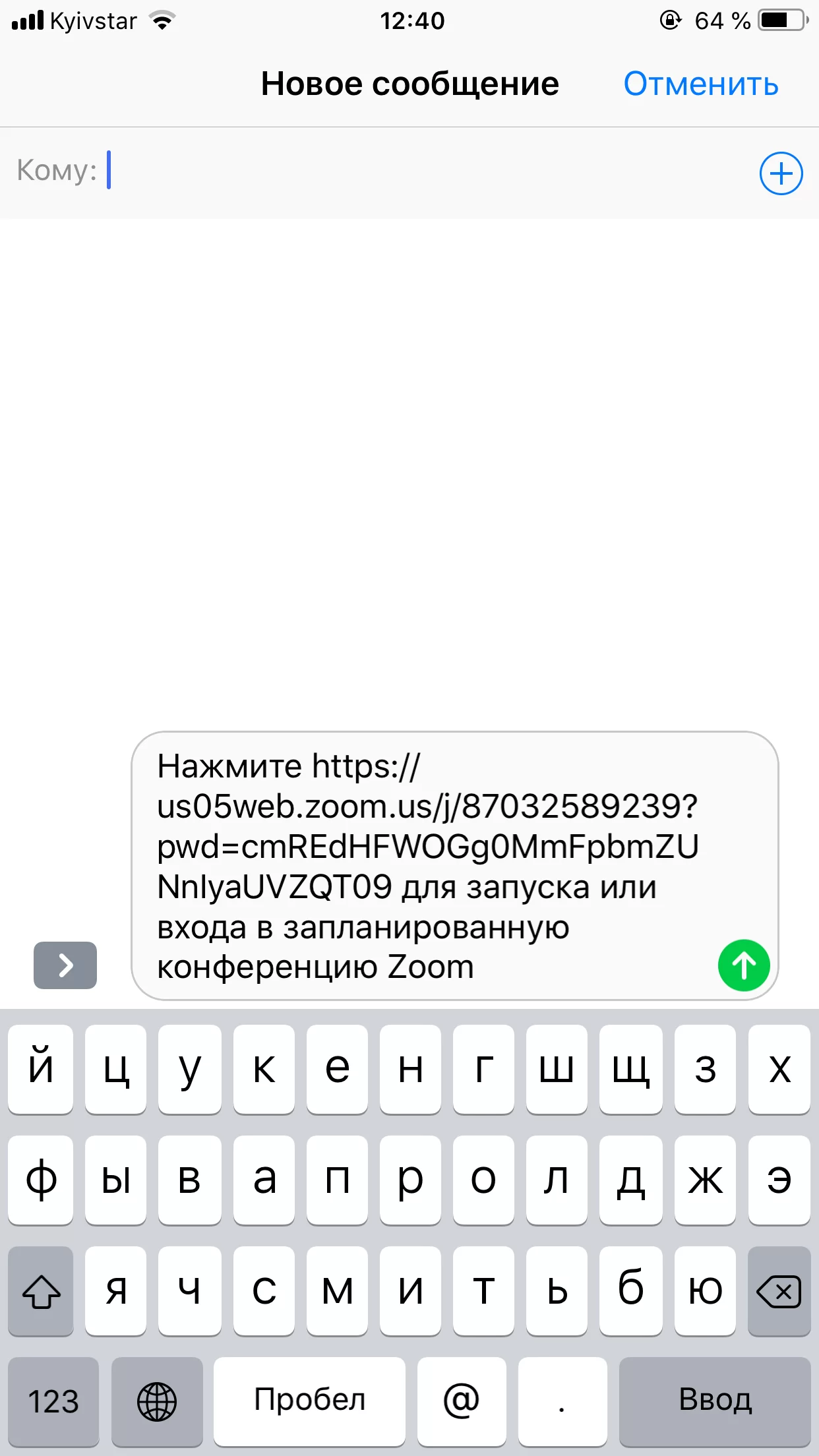
- Новая конференция успешно создана, но если вы хотите что-то отредактировать, то переходим в раздел «Конференции», находим нашу трансляцию и нажимаем на неё.

- В данном окне мы можем отредактировать любые параметры нашей конференции, нажав на «Редактировать» (1), а также отправить приглашение своей аудитории, нажав на «Добавить приглашенных» (2).
После этого внизу появится окошко, где можно:
- Отправить сообщение. Отправить приглашение другим контактам внутри приложения Zoom.
- Копировать в буфер. Скопировать приглашение в виде текста, чтобы потом отправить его кому-угодно через мессенджер или email.
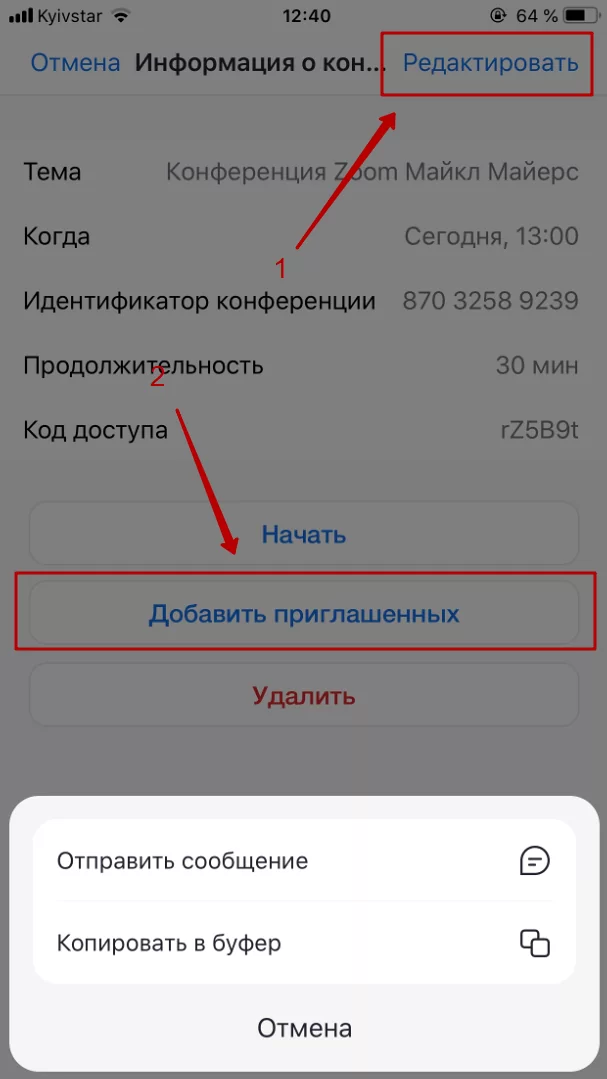
- Отлично! Конференция на телефоне успешно запланирована.
Как добавить друзей в Zoom?
Чтобы добавить новые контакты в Zoom используем следующую инструкцию:
- Переходим в раздел «Контакты» (1), нажимаем на значок «+» (2) и в выпадающем окошке — на «Пригласить контакт Zoom» (3)
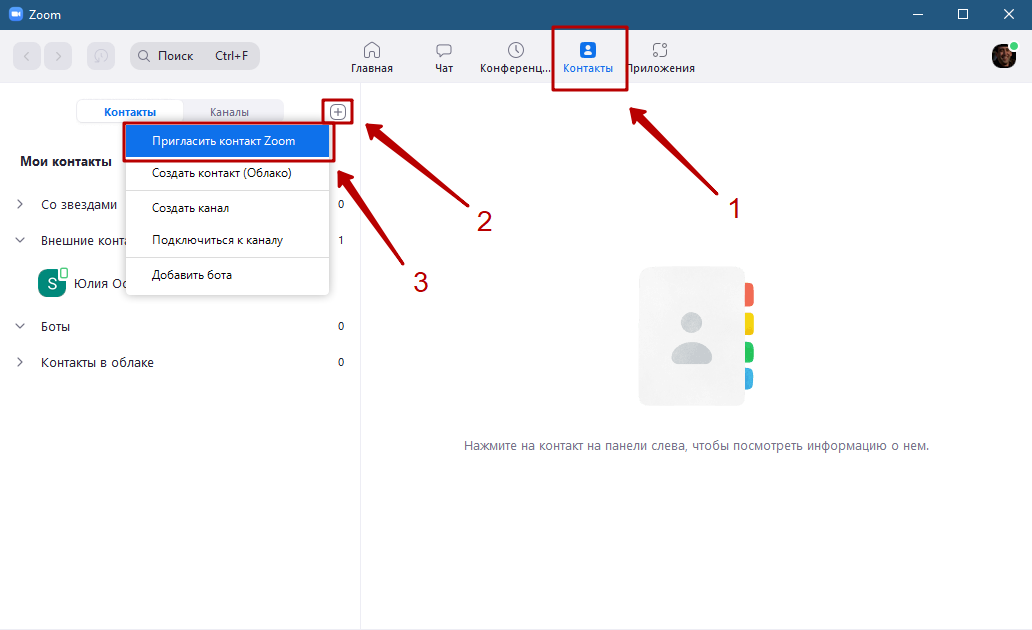
- В появившемся окне вводим «Электронную почту» (1) своего друга и нажимаем на «Пригласить» (2)
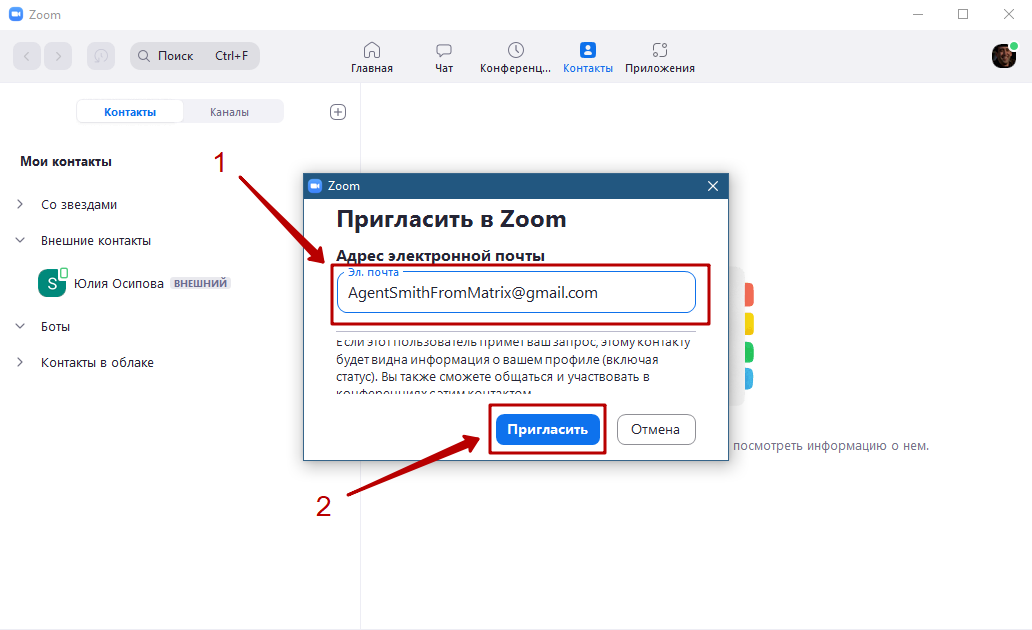
- Отлично! Приглашение отправлено.
Как пригласить участников в конференцию Zoom?
#1 Если трансляция уже идёт
- Если трансляция уже запущена, то нажимаем на «Участники» (1) и в появившемся боковом окне — «Пригласить» (2).
После этого появляется окошко со списком ваших друзей, где необходимо выбрать нужных людей (3) и нажать на «Пригласить» (4).
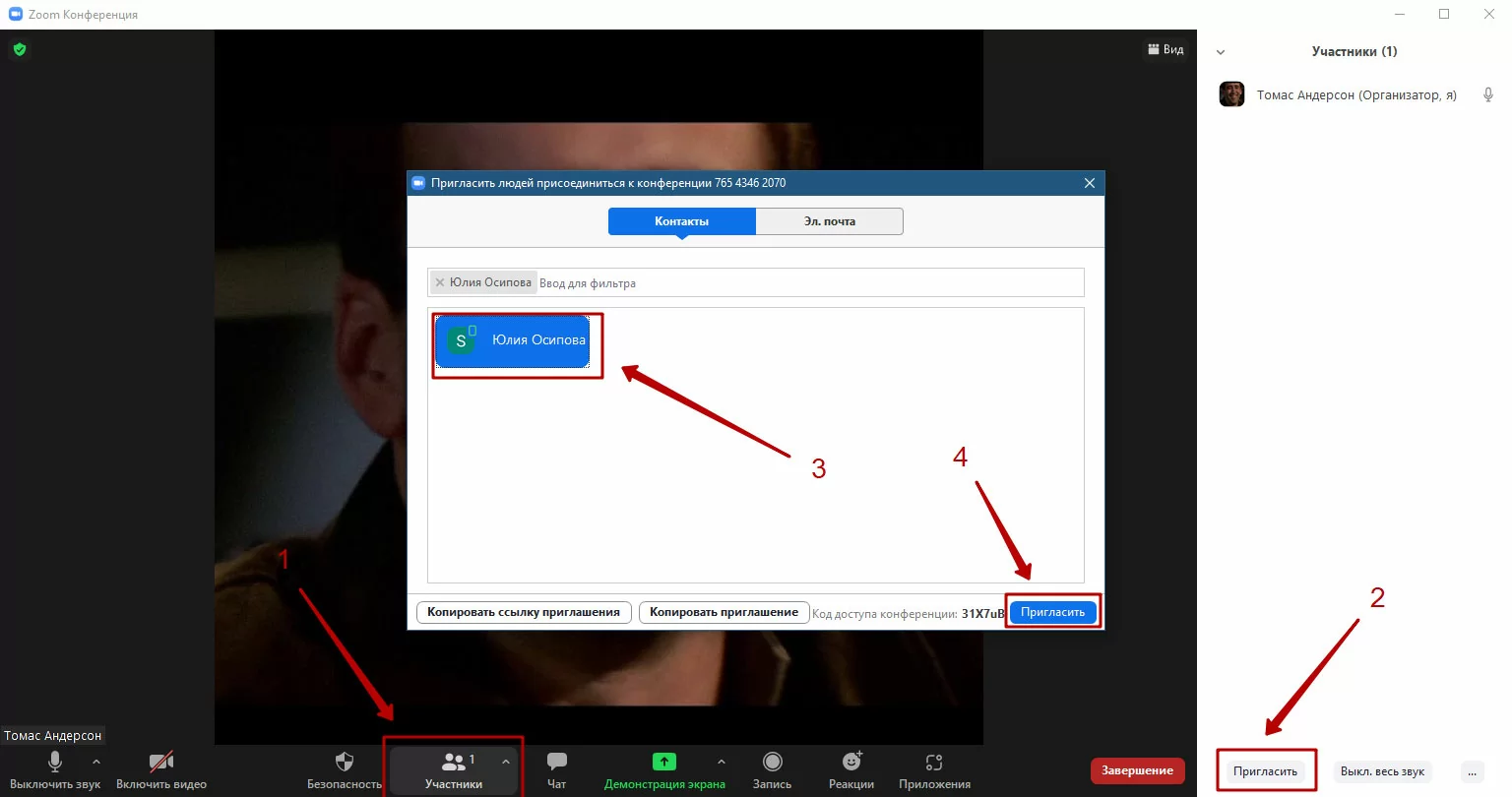
- Отлично! Новые участники приглашены.
#2 Трансляция запланирована
Когда трансляция создана заранее, вы можете отправить приглашение своей аудитории также заранее.
Для этого нужно:
- Переходим в раздел «Конференции», находим нашу конференцию и нажимаем на «Копировать приглашение» (1).
Информация, которая содержит тему, ссылку на конференцию, идентификатор, пароль и время, скопирована в буфер обмена.
Теперь нужно отправить данную текстовую информацию будущим участникам конференции в мессенджер или на почту.
Также при необходимости вы можете изменить параметры уже запланированной конференции, нажав на «Изменить» (2)
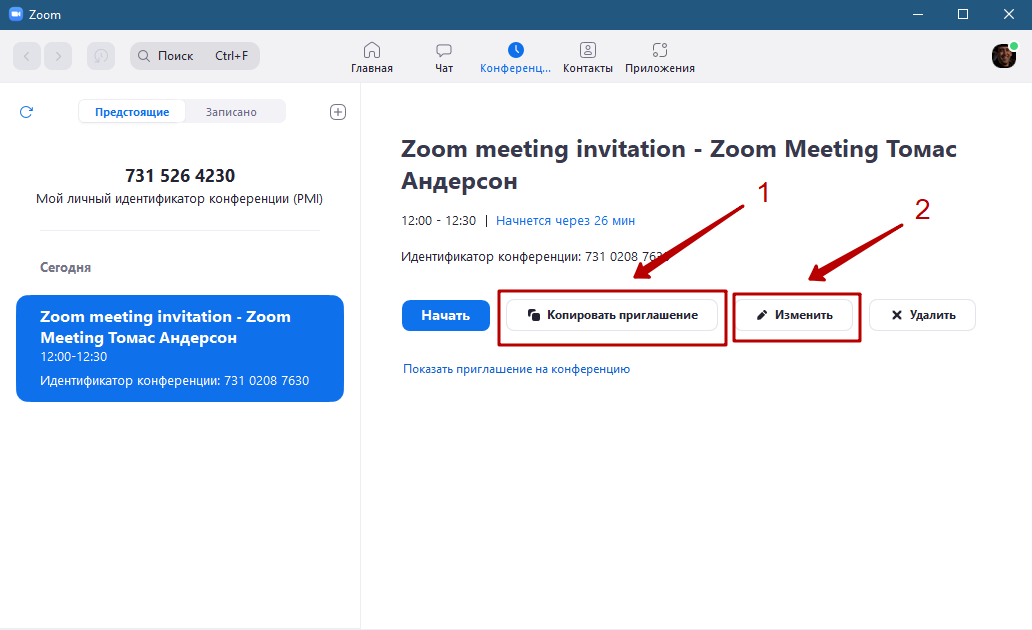
- Если вы разослали всем сообщения, то на этом всё)
Настройки конференции
Основные функции онлайн-трансляции
Рассмотрим настройки, доступные пользователю при проведении трансляции. После входа в собрание в нижней части экрана вы увидите панель с кнопками, отвечающими за функции и настройки, с которыми можно работать в течение мероприятия.
Через эту панель можно:
- Получить доступ к настройкам видео и звука.
- Задать параметры безопасности.
- Добавить новых участников.
- Скрывать и отображать панель группового чата, где можно обмениваться сообщениями.
- Запустить демонстрацию экрана.
- Осуществить запись трансляции.
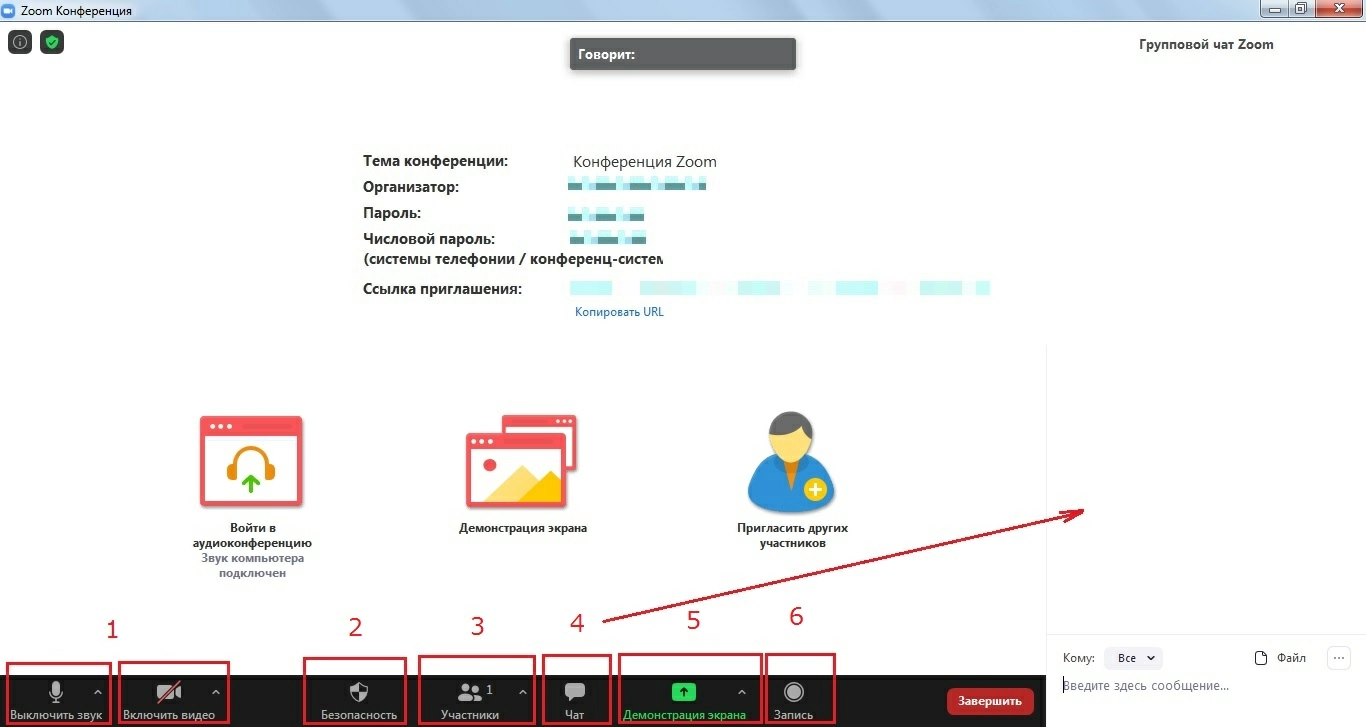
Изучить все доступные настройки можно до проведения конференции.
Видео и звук
Когда вы присоединитесь к трансляции, программа спросит, какое оборудование нужно использовать. Если к компьютеру или ноутбуку не подключено внешних аудио- и видеоустройств, то Zoom предложит «Войти с использованием звука компьютера».
В обоих случаях будет доступна функция проверки динамика и микрофона, где вы сможете протестировать, будет ли вам слышен звук и услышат ли остальные участники вас.
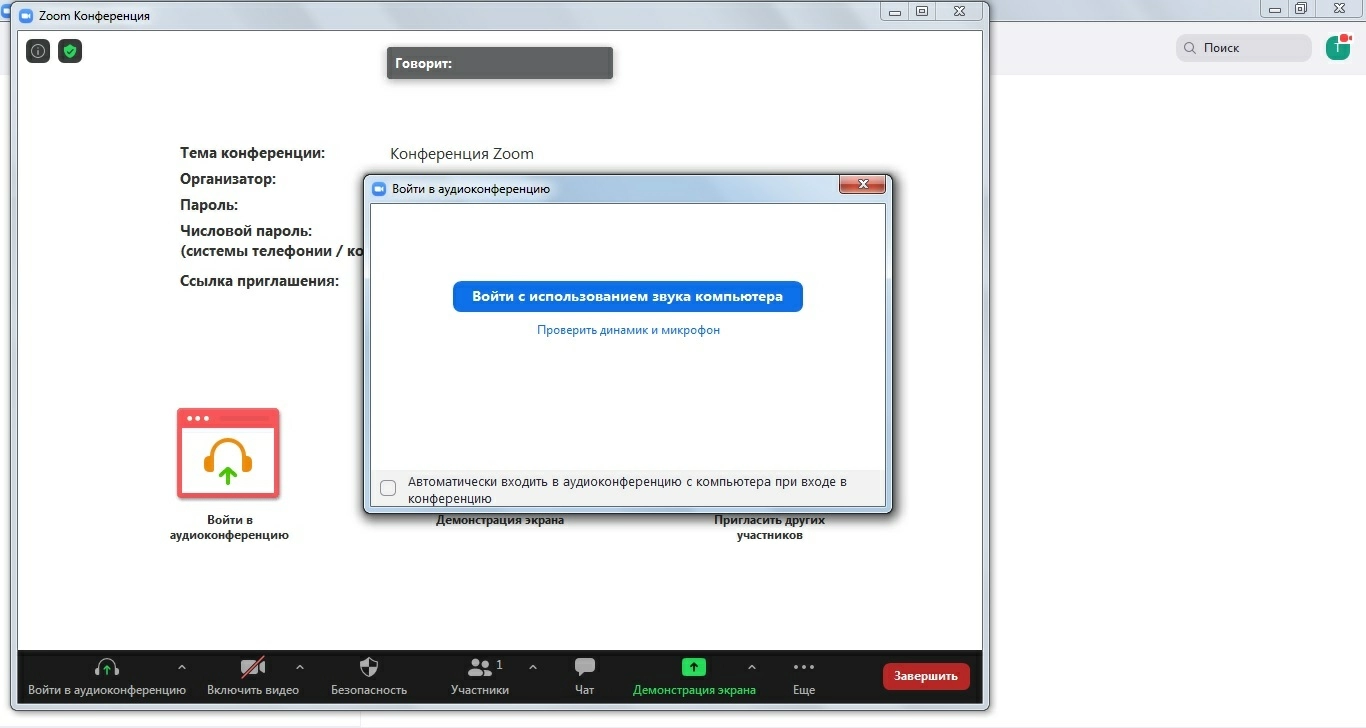
Дополнительные параметры аудио и видео в Zoom
Чтобы задать дополнительные настройки звука и видео, нужно нажать на кнопку «∧» рядом с соответствующими значками.
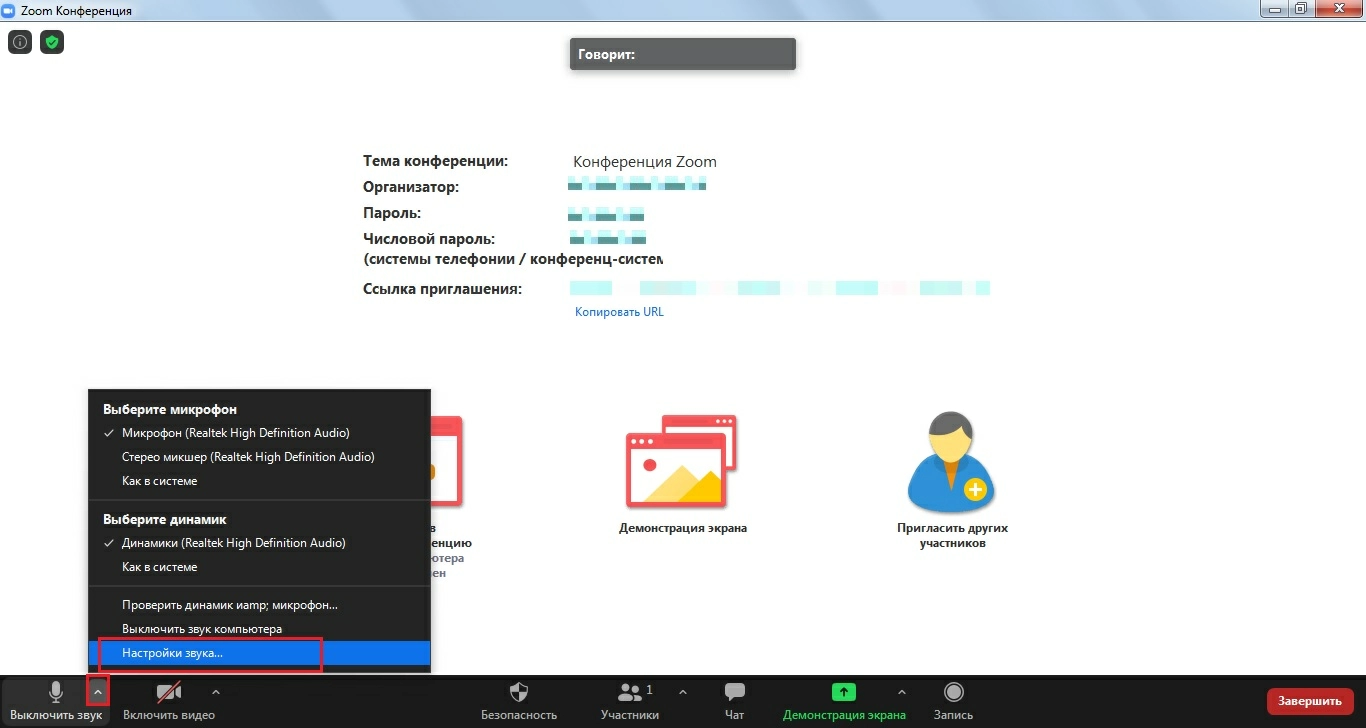
В выпадающем меню выбрать команду «Настройки звука…» или «Настройки видео…» соответственно. Откроется окно с параметрами связи.
Параметры звука
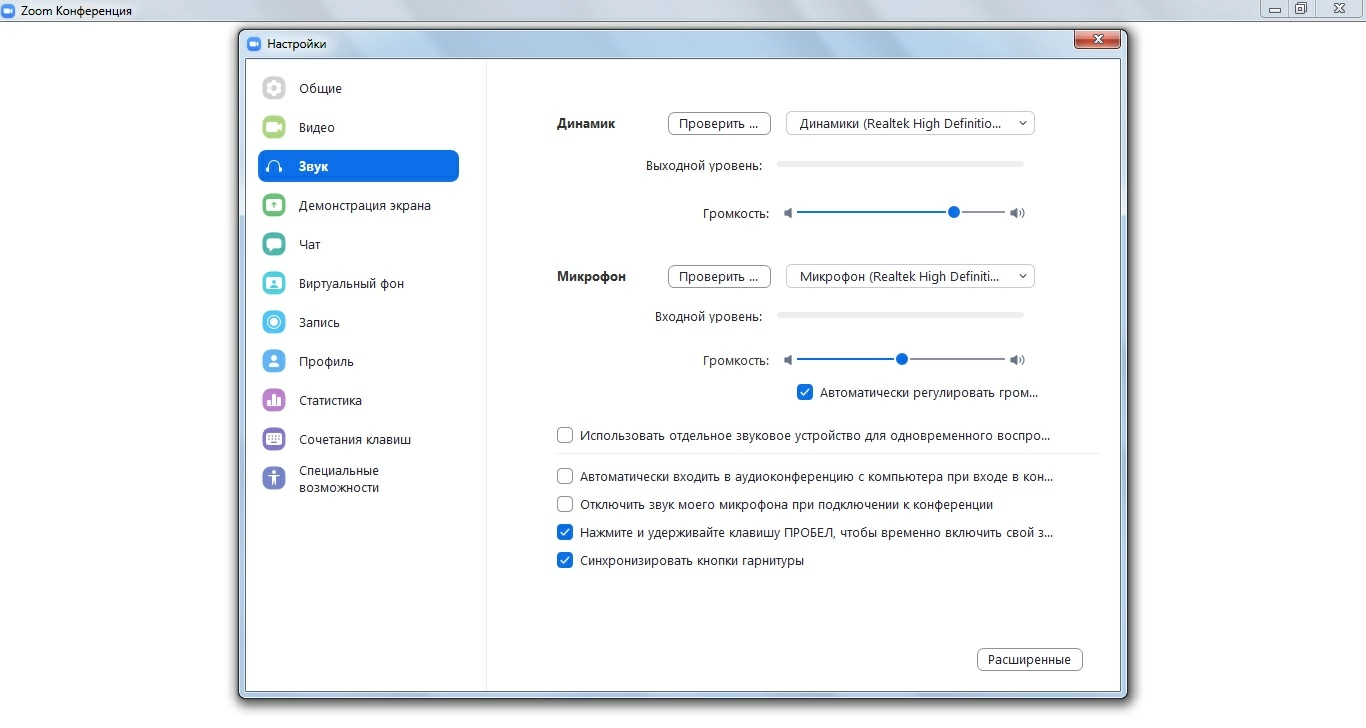
Здесь вы можете проверить динамик и микрофон, настроить подходящий уровень громкости и активировать некоторые функции – например, отключение микрофона при входе в конференцию или его включение только при удержании клавиши пробела.
Параметры видео
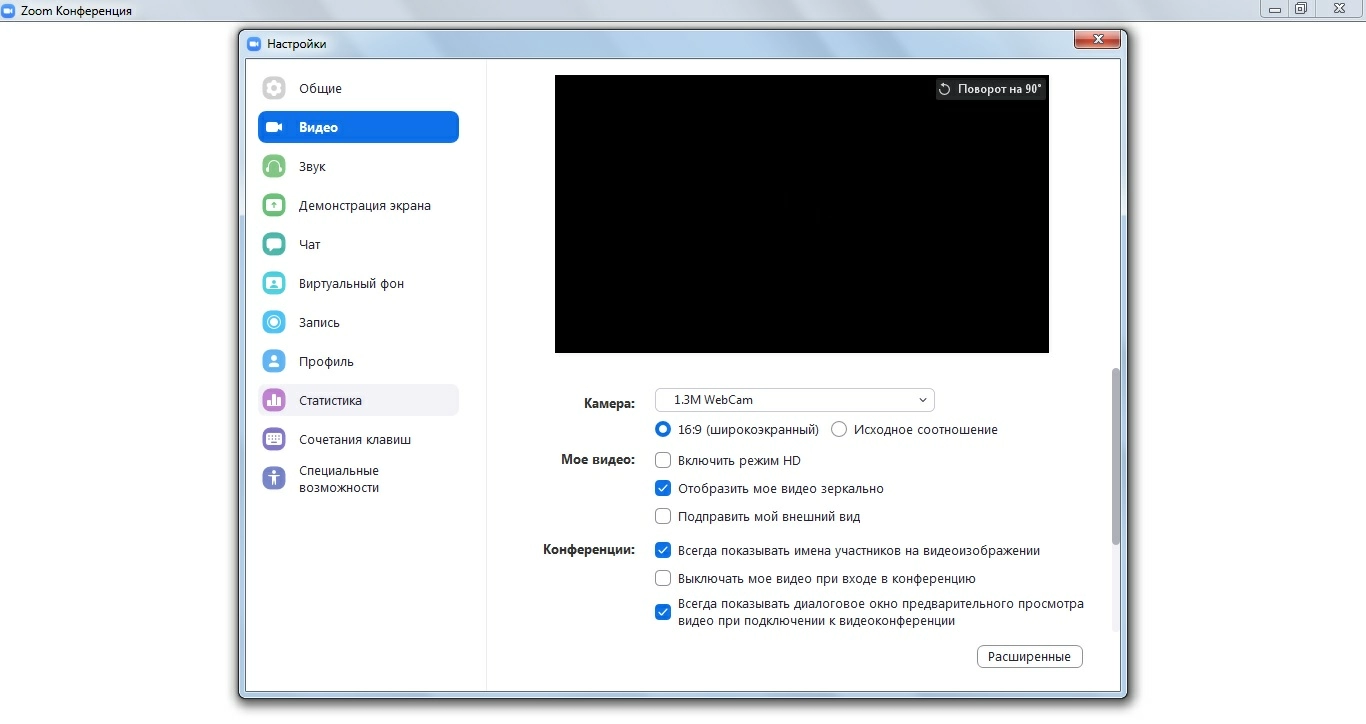
В этом разделе можно выбрать камеру, которая будет использоваться при проведении конференции, включить режим HD, настроить отображение имён участников собрания на видеоизображении и сделать другие настройки.
Безопасность
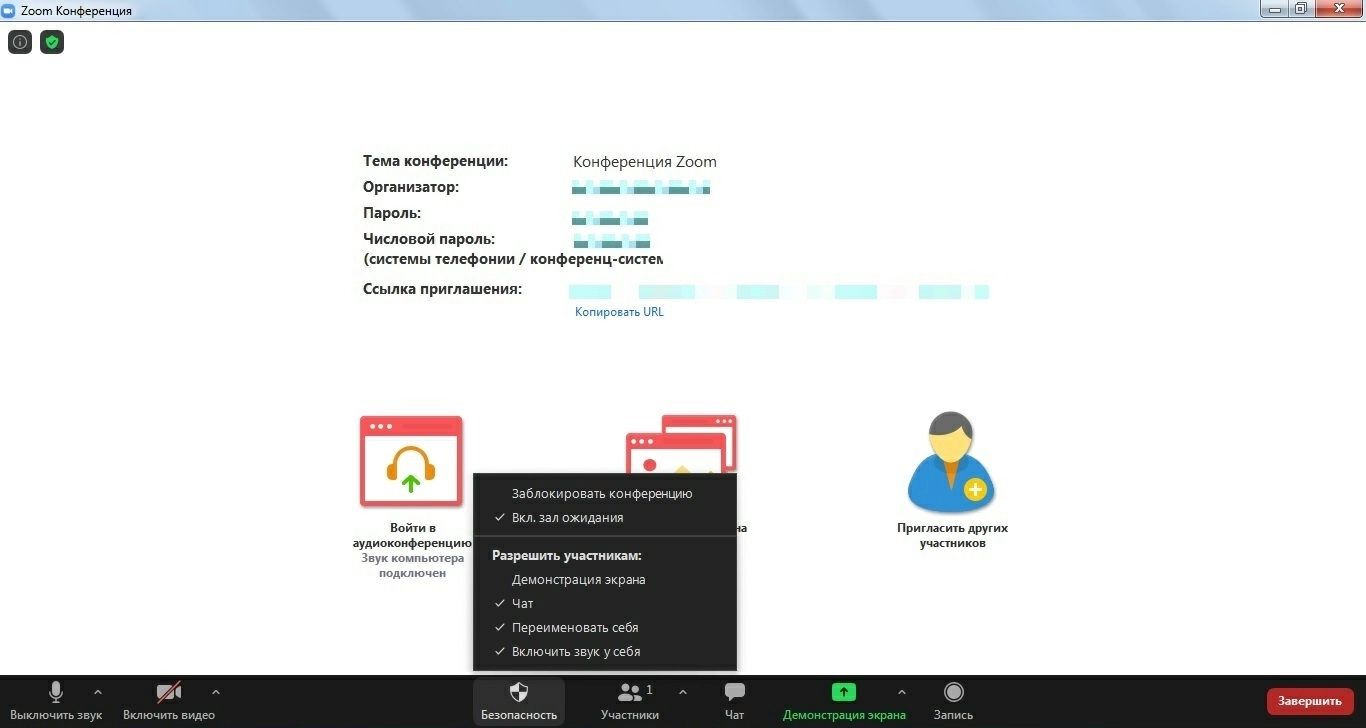
При нажатии на иконку «Безопасность» вы увидите перечень разрешённых участникам конференции действий. Если вы хотите запретить что-то делать, то можете снять галочку напротив соответствующего пункта. Например, можно запретить использовать чат, переименовываться или демонстрировать экран.
Дополнительные функции и советы
- Zoom можно использовать бесплатно, но максимальная продолжительность конференций будет ограничена 40 минутами. Если времени нужно больше, можно создать несколько трансляций, следующих по времени сразу друг за другом. Для перехода от завершившейся конференции к следующей участникам понадобится не более одной-двух минут.
- Конференции можно добавлять в календарь, например, Outlook или Google. Выбрать подходящий календарь можно сразу при создании события или прикрепить конференцию к нему позже. Для этого необходимо выбрать в левой части окна конференцию, нажать кнопку «Изменить».
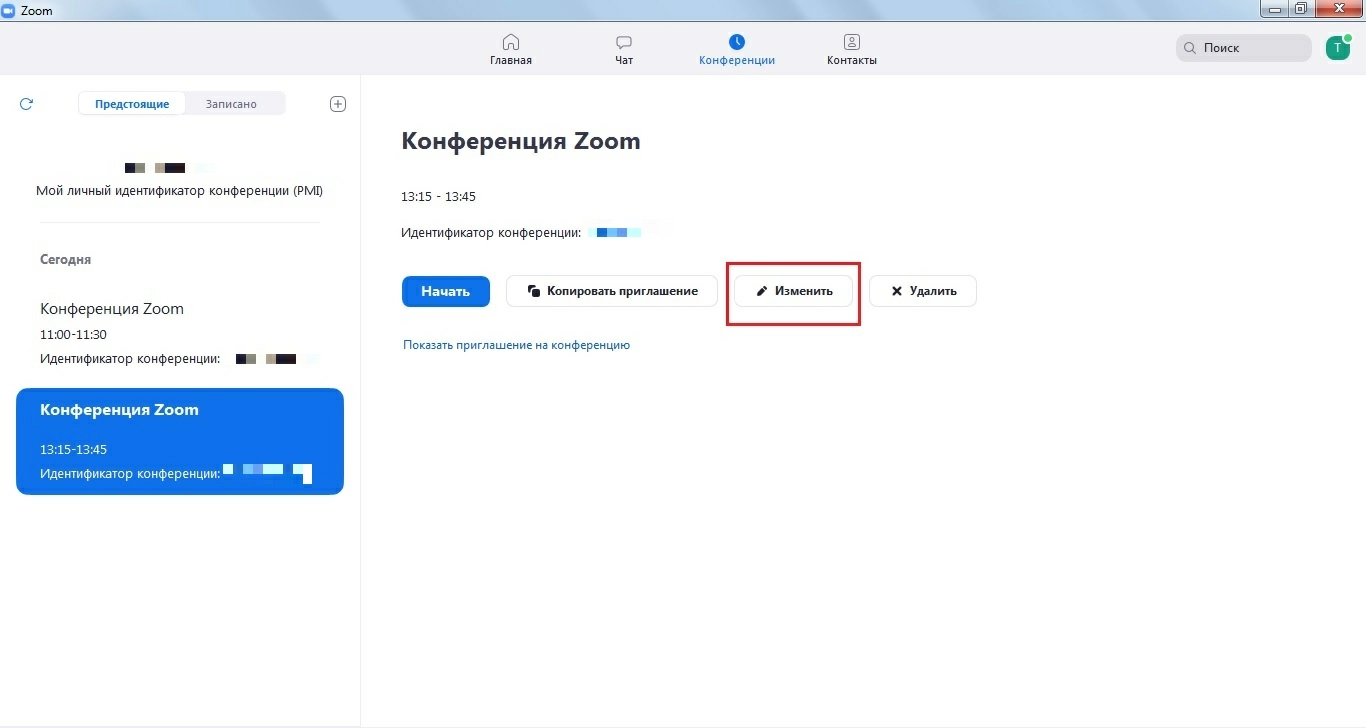
Затем выбираете нужный календарь и нажимаете на «Сохранить». Система сама откроет окно выбранного сервиса для дальнейшей настройки.
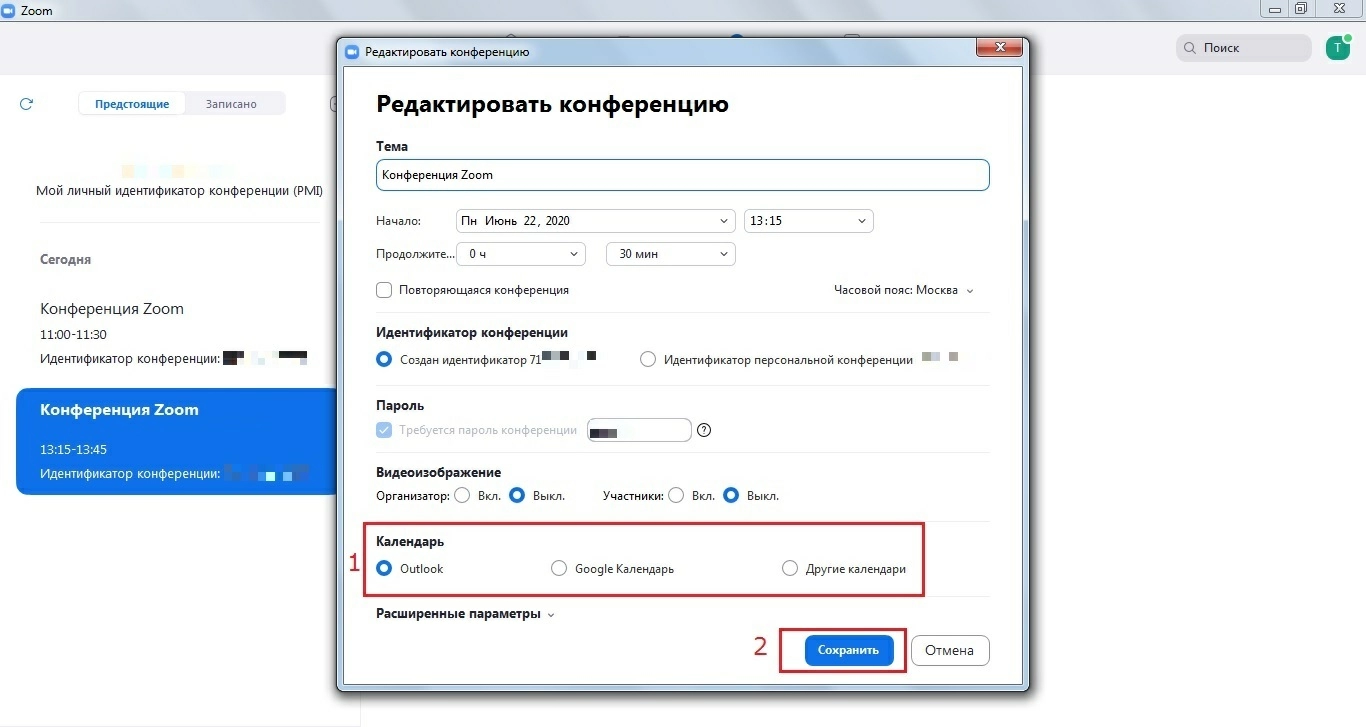
Это поможет вовремя получать напоминания о запланированной конференции. К тому же с помощью этой функции можно быстро разослать приглашения, содержащие необходимые для подключения к трансляции параметры, всем участникам события.
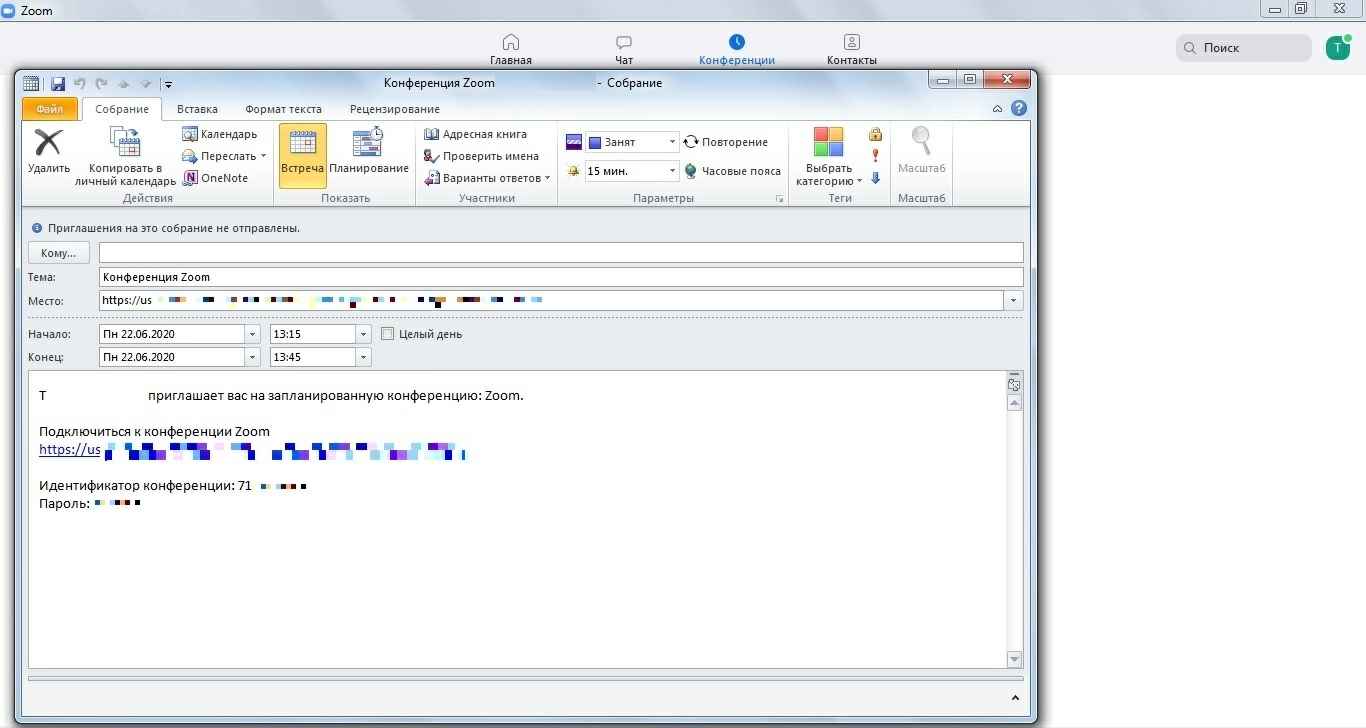
- При необходимости вы можете использовать в качестве виртуального фона какую-либо картинку. Для этого нужно, чтобы задний план изначально был однотонным, предпочтительно зелёного цвета. Выбрать подходящую картинку можно в разделе настроек «Виртуальный фон».
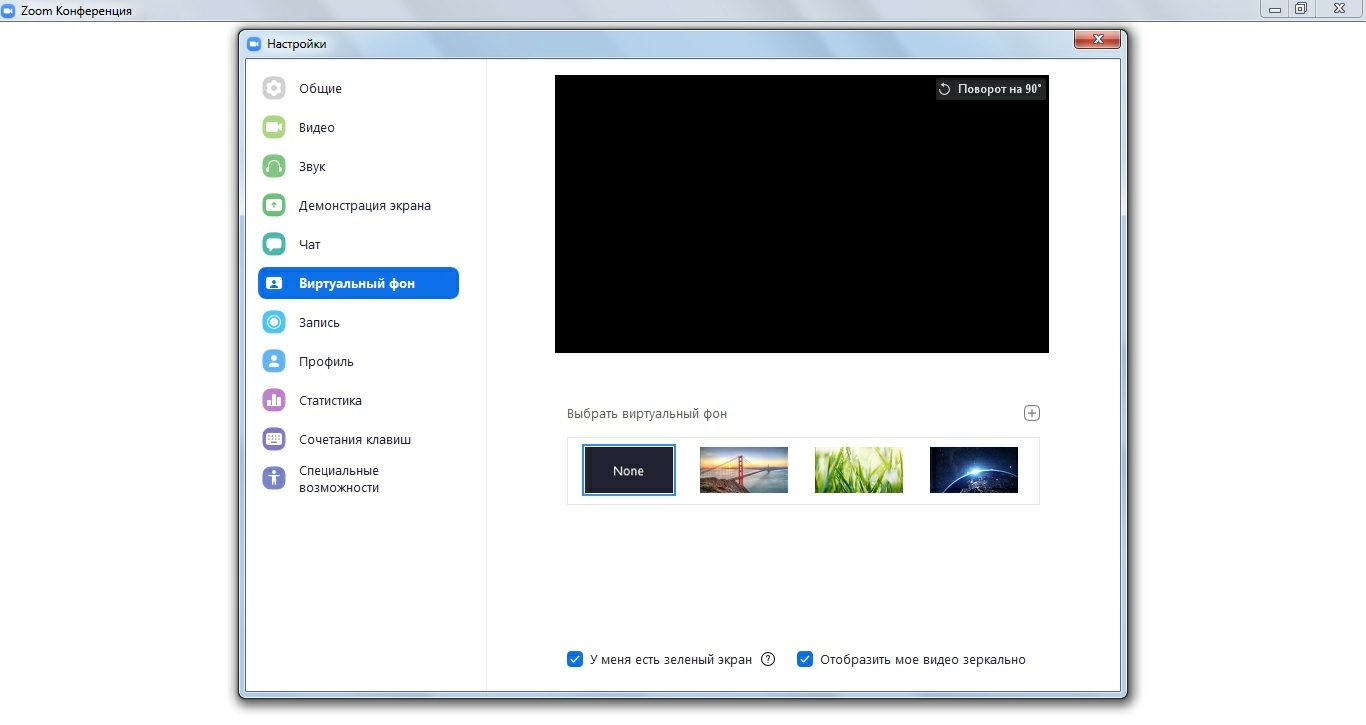
- Также в Zoom доступна настройка горячих клавиш, при нажатии на которые можно, например, быстро переключаться между разными камерами, включать и выключать звук, управлять записью конференции. Настройка клавиш для удобного доступа к этим и другим параметрам производится в разделе «Сочетания клавиш».
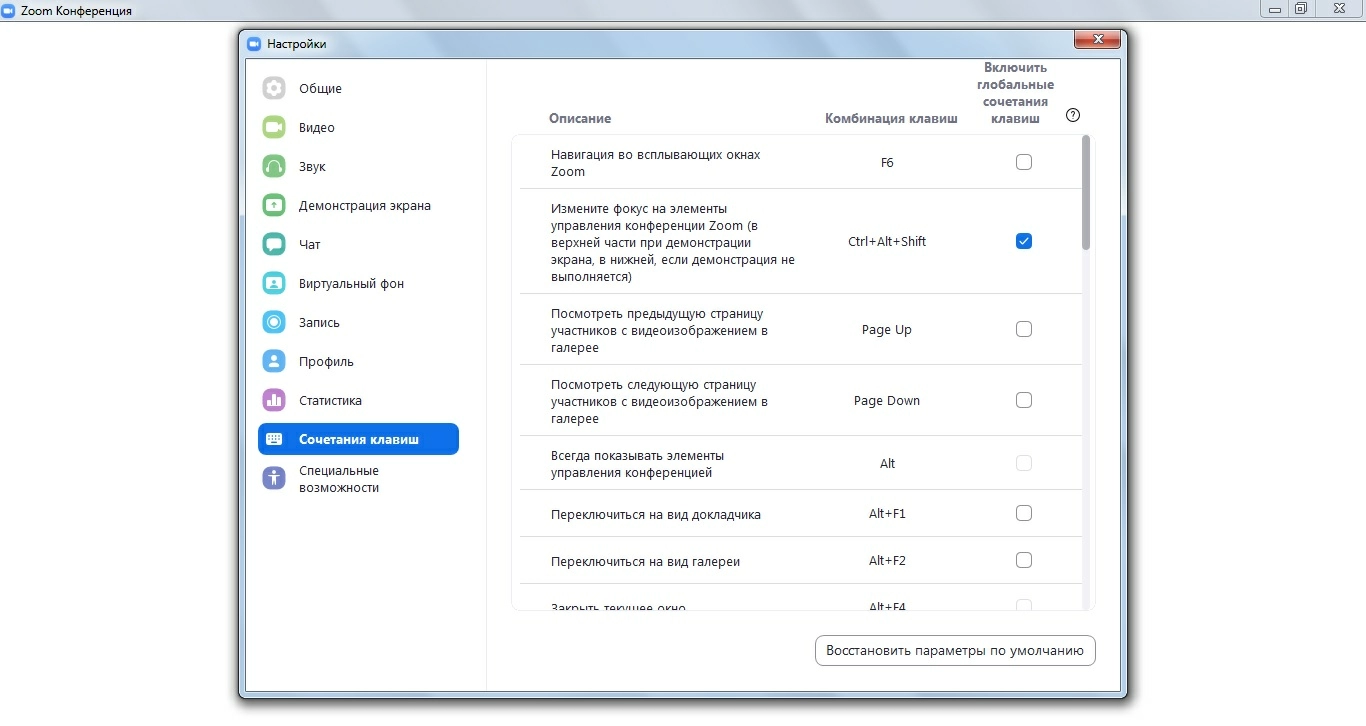
- В разделе расширенных настроек вы можете найти ссылку на вход в конференцию из браузера – её можно отправить тем пользователям, которые по какой-либо причине не могут установить клиент Zoom.
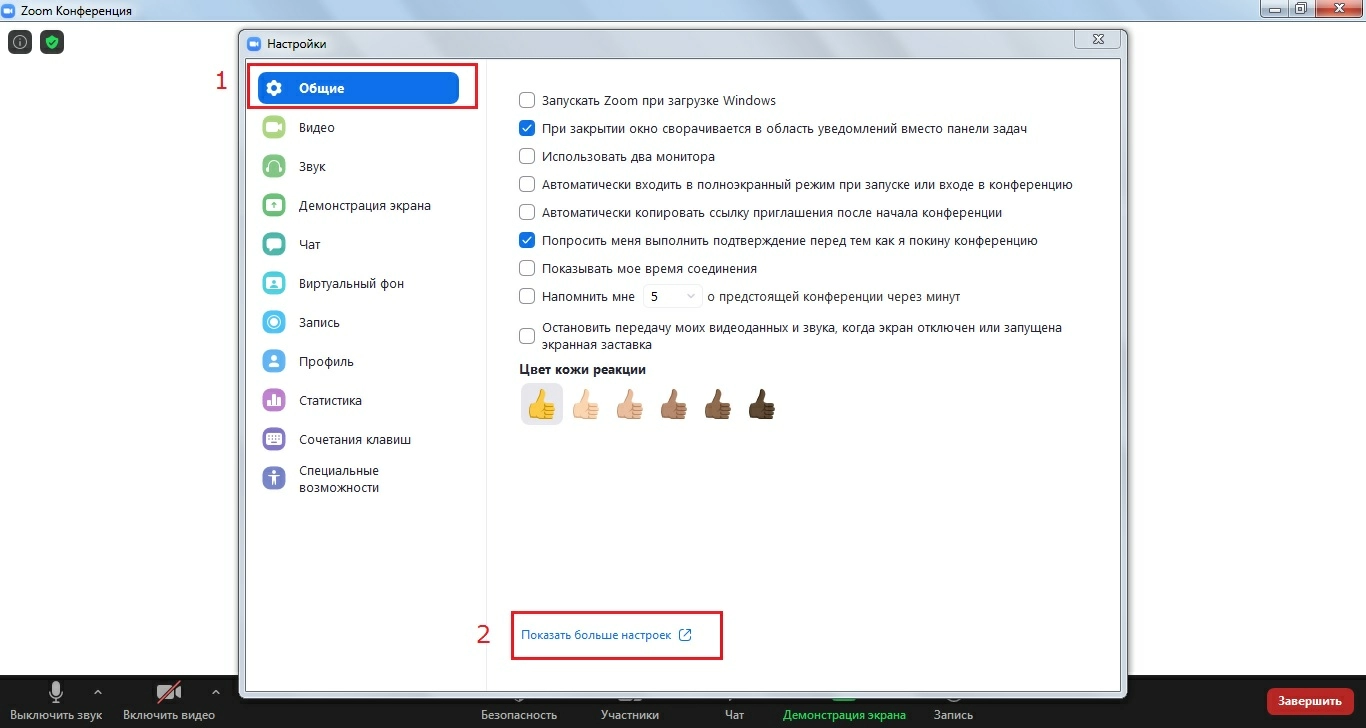
Для этого в окне общих настроек конференции нужно найти ссылку «Показать больше настроек» и перейти по ней. В браузере откроется новая вкладка, где вам потребуется войти в свой профиль, чтобы получить доступ к настройке параметров конференции.
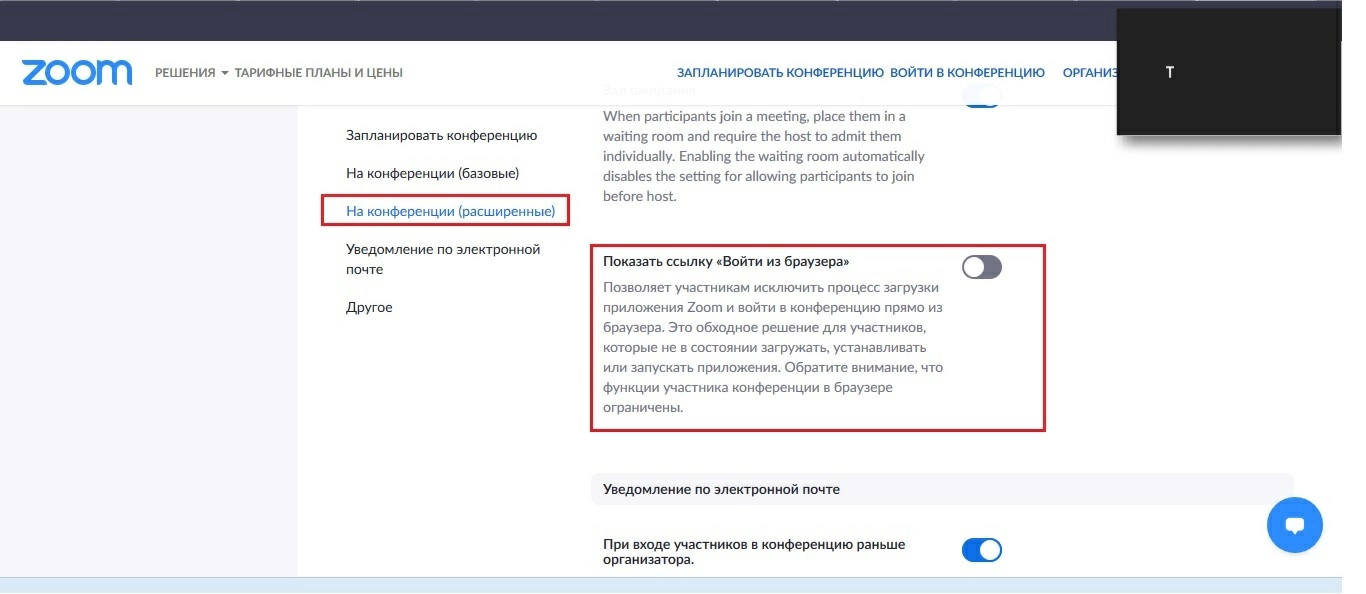
В разделе расширенных настроек трансляции вы увидите требуемый переключатель для получения ссылки.
Вывод
В данной статье мы разобрали разные способы создания конференции в Zoom на компьютере и телефоне, основные настройки и функции трансляции, как пригласить участников, а также дали полезные советы в управлении встречей. Мы рады, если всё получилось, и данная инструкция вам в этом помогла.










