Zoom представляет собой современный интернет-сервис, предназначенный для создания удаленных встреч, конференций и чатов. Платформа поддерживает общение между людьми при помощи потоков видеоизображения и звука. Сегодня Zoom можно установить не только на обычный компьютер, но и на любой портативный гаджет.
К основным возможностям данной платформы относится:
- передача видео- и аудиоматериалов в рамках вебинаров и конференций;
- коллективный доступ к монитору: пользователи могут совместно владеть панелью управления при выполнении какой-либо общей задачи;
- обмен картинками и текстом в групповом чате с возможностью длительного хранения данной информации;
- рассылка сообщений по телефонам пользователей и их почте;
- совместимость платформы со всеми распространенными и часто применяемыми операционными системам: Windows, Linux, IOS, Android, Blackberry, Mac.
На сегодняшний день эту довольно популярную программу часто используют учебные заведения, IT-корпорации, медицинские учреждения и другие организации, которым необходима качественная связь со своими сотрудниками или коллегами, невзирая на большие расстояния.
Основные правила настройки Zoom
Zoom обладает удобным, эргономичным для пользователя интерфейсом. Главная страница сервиса доступна сразу же после запуска версии для ПК. Она имеет следующий вид:
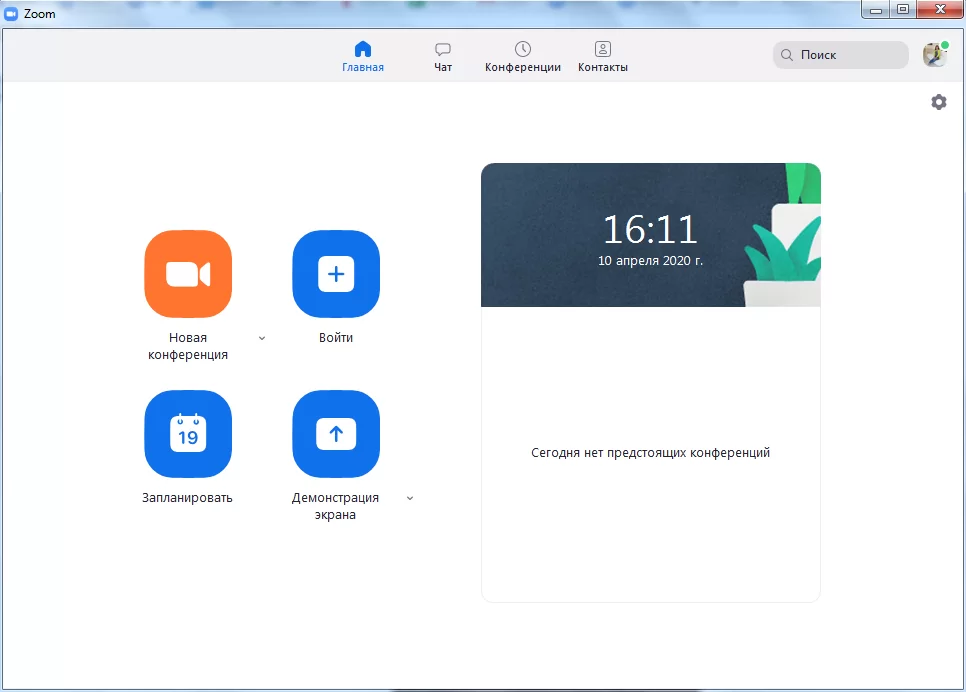
Здесь пользователь имеет возможность:
- создавать встречи с большим количеством участников;
- планировать предстоящие мероприятия;
- показывать экран в комнатах Zoom;
- становиться участником других конференций.
Чтобы начать эффективно управлять своей конференцией, вам потребуется задать предварительные настройки.
Выберите изображение шестеренки в правой части экрана меню. Через вкладку «Общие» вы получите доступ к разделу настроек. Затем потребуется выбрать пункт «Запускать Zoom при загрузке Windows», если вы хотите, чтобы приложение стартовало сразу же после загрузки вашей операционной системы.
Тем, кто планирует часто создавать свои встречи и принимать участие в мероприятиях других пользователей, будет полезна опция: «Напомнить мне о предстоящей конференции через 5 минут». С ее помощью можно установить, за сколько времени вам нужно сообщить о предстоящей онлайн-встрече.
Управление видеоизображениями
Успешность вашего мероприятия напрямую зависит от качества видеотрафика. Сначала необходимо указать системе используемую вами камеру, а также выбрать оптимальный размер экрана. Если ваше устройство имеет 2 камеры, выберите ту из них, которая будет участвовать в ваших эфирах.
Чтобы повысить качество изображения, лучше выбирайте режим работы с высоким разрешением. Также следует активировать HD, что сделает сигнал более четким. Опция «Подправить мой внешний вид» будет полезна, если руководитель конференции желает приукрасить свой облик на трансляции.
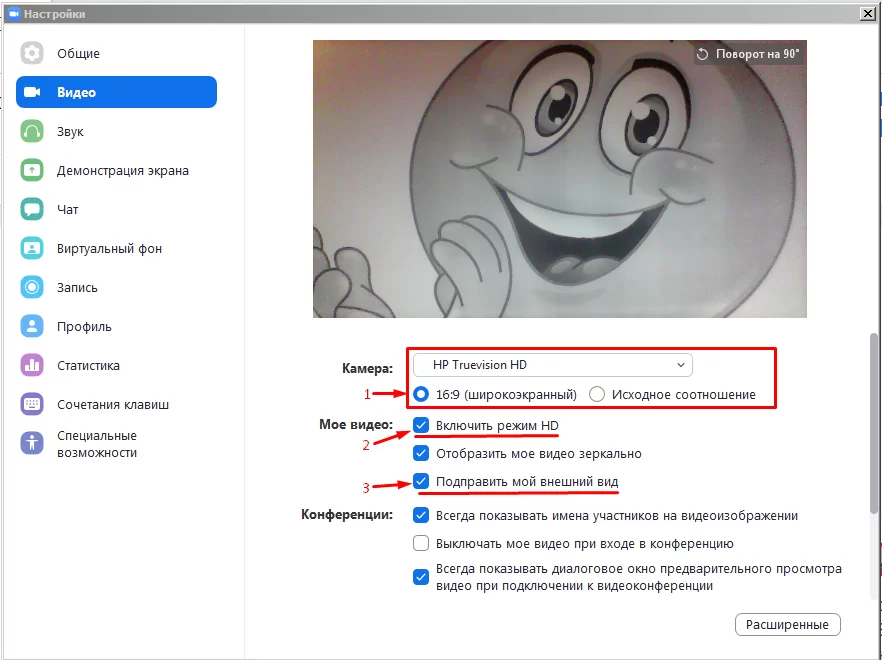
Настройки звука, чата и контактов
Любая конференция начинается с настройки звука. Для начала следует проверить, работают ли подключенные к системе динамики и микрофон. Изначально громкость звука, идущего через микрофон, управляется автоматически. Чтобы иметь возможность изменять данную опцию вручную, следует отключить принятый по умолчанию параметр автоматической регулировки.
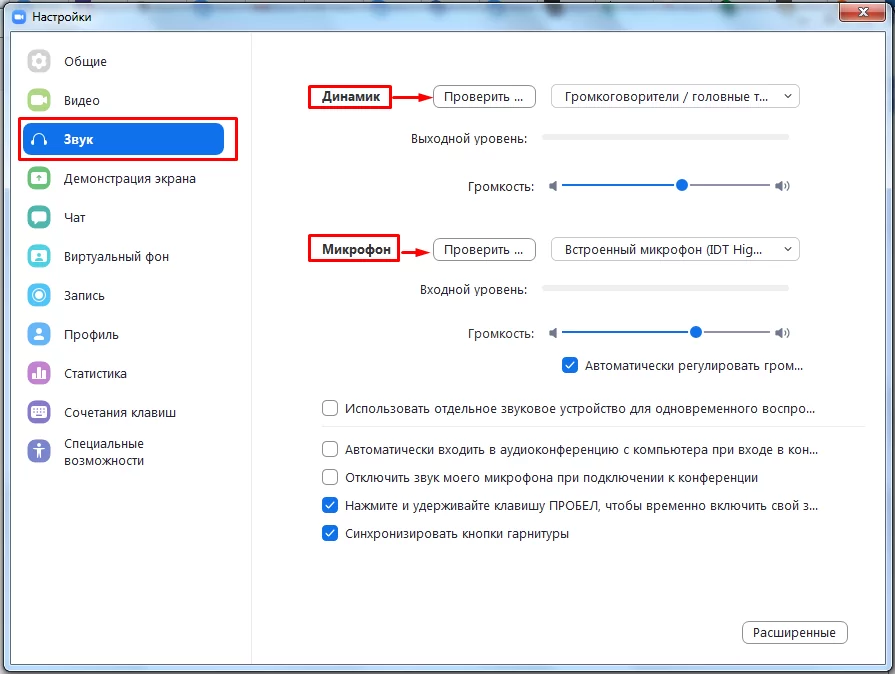
Затем посмотрите настройки чата для того, чтобы вы могли комфортно и быстро передавать информацию своим слушателям, а также задавать им вопросы, не загружая этим основной эфир.
Сделайте так, чтобы вам были видны все непрочитанные посты. В этом вам поможет опция «Оставить все непрочитанные сообщения сверху».
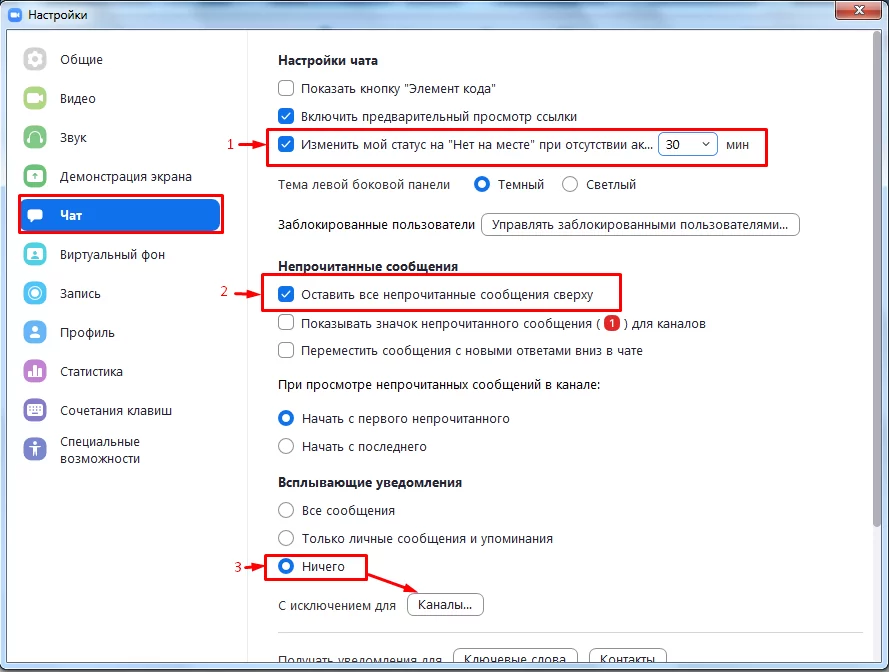
Далее настройте всплывающие окна. Согласно первоначальным настройкам системы, они показываются пользователю всегда. Но вы можете настроить показ только личных уведомлений или же постов от определенных каналов.
Главной частью предварительной настройки Zoom является и создание страницы контактов. Чтобы активировать соответствующее меню, потребуется выбрать одноименный пункт на главной странице. Затем нажмите на значок плюса и выберите функцию: «Добавить контакты».
Как организовать конференцию
Чтобы создать собственную конференцию, пользователю потребуется зайти в свой личный кабинет на сайте zoom.us и выбрать соответствующий пункт меню.
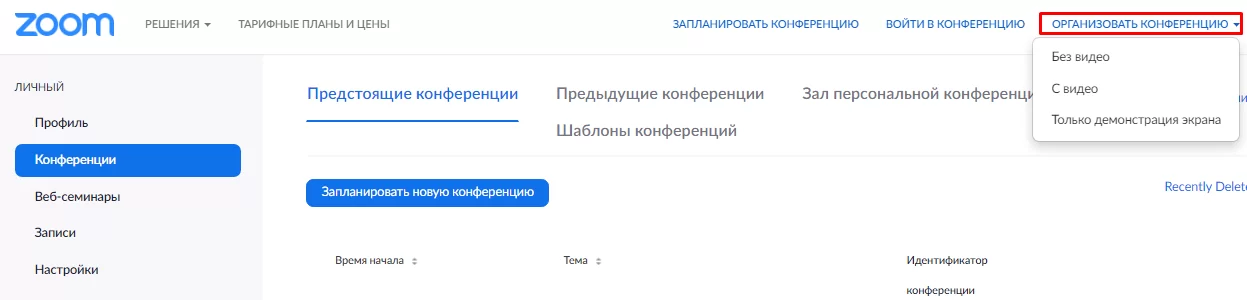
В компьютерной версии Зум потребуется выбрать значок «Новая конференция». Будет начат процесс передачи видео- и аудиоинформации в рамках начатого вами виртуального мероприятия.
В нижней части окна вы увидите панель доступных функций. Для выключения режима видео следует нажать на кнопку: «Остановить видео».
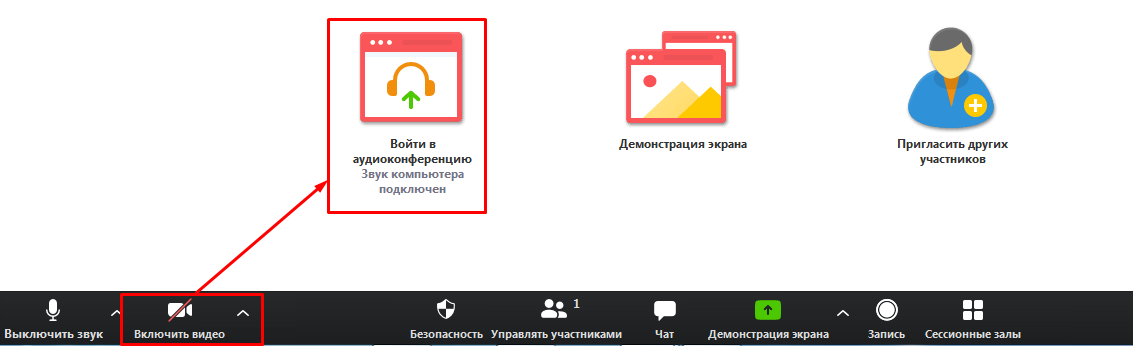
Конференция в режиме аудио потребует от вас работоспособного микрофона и динамиков. Чтобы избежать сбоев техники в процессе работы, следует заблаговременно убедиться в безупречности звука.
Кроме того, программа Zoom позволит вам управлять каждым из посетителей вашей конференции. Чтобы пригласить новых участников, выберите на панели инструментов «Управлять участниками» и затем нажмите клавишу «Пригласить». Отошлите сообщения кандидатам по почте, и они получат доступ к вашему мероприятию по специальной ссылке.
Если ваши будущие гости уже дали согласие на участие, вы можете принять каждого из них, нажав на специальную кнопку в правом углу чата.
Управление сессионными залами
Сессионные залы – эта полезная функция Zoom, дающая возможность помещать некоторых участников вашей конференции в отдельные виртуальные залы. Соответствующая опция есть в бесплатной версии программы, но изначально она всегда выключена, поэтому ее бесполезно искать на главной панели. Активировать ее можно, только обратившись на сайт ресурса.
Чтобы добавить участника зала, необходимо выбрать специальный раздел «Сессионные залы». В нем вы можете организовать несколько комнат и распределить гостей вашей конференции по ним. Для этого легко воспользоваться автоматическим или ручным режимом, оба предусмотрены программой Zoom.











