
Как поднять руку в Zoom? (пошаговая инструкция)
11 января 2024Подробное руководство, позволяющее научиться поднимать и опускать руку в Zoom на уроке, курсах или другой онлайн конференции на компьютере или мобильном телефоне.
Пошаговая инструкция установки нового фото в профиле Zoom на компьютере/ноутбуке или мобильном телефоне.

После скачивания и регистрации в Zoom вы можете более подробно заполнить анкетные данные, в том числе выбрать фотографию своему профилю, чтобы другие участники видеоконференции сразу узнали вас по изображению аватарки. В данной статье мы приводим полную пошаговую инструкцию как поставить фото в Zoom на компьютере или телефоне.
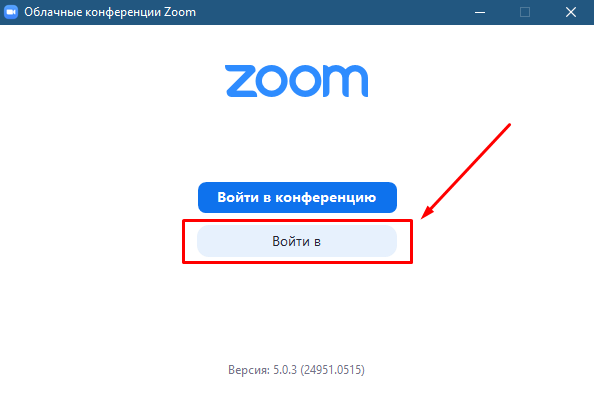
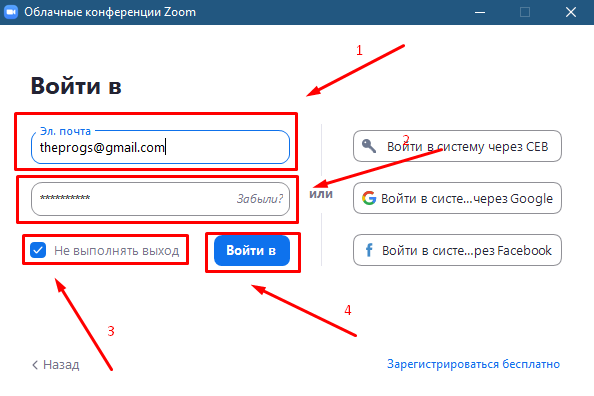
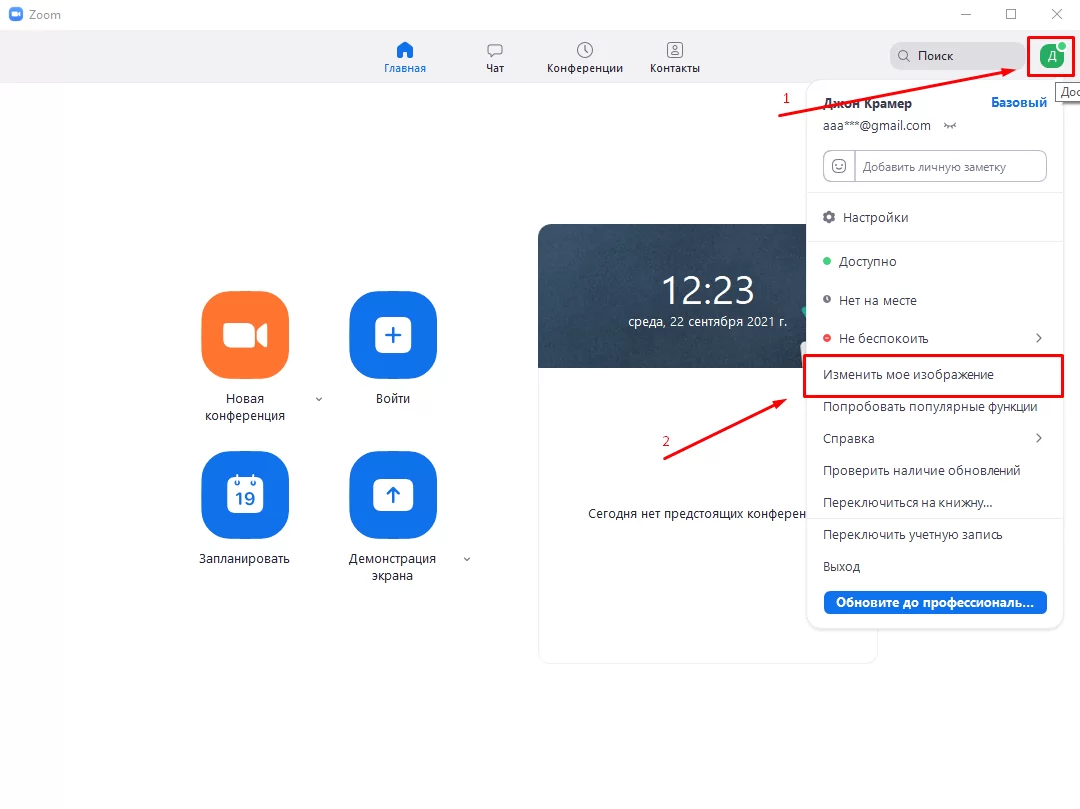
Изменить данные профиля Zoom на компьютере возможно только через браузерную версию программы на официальном сайте, поэтому после выполнения предыдущего шага у вас откроется браузер со вкладкой официального сайта https://zoom.us.
Поэтому смотрим инструкцию ниже.
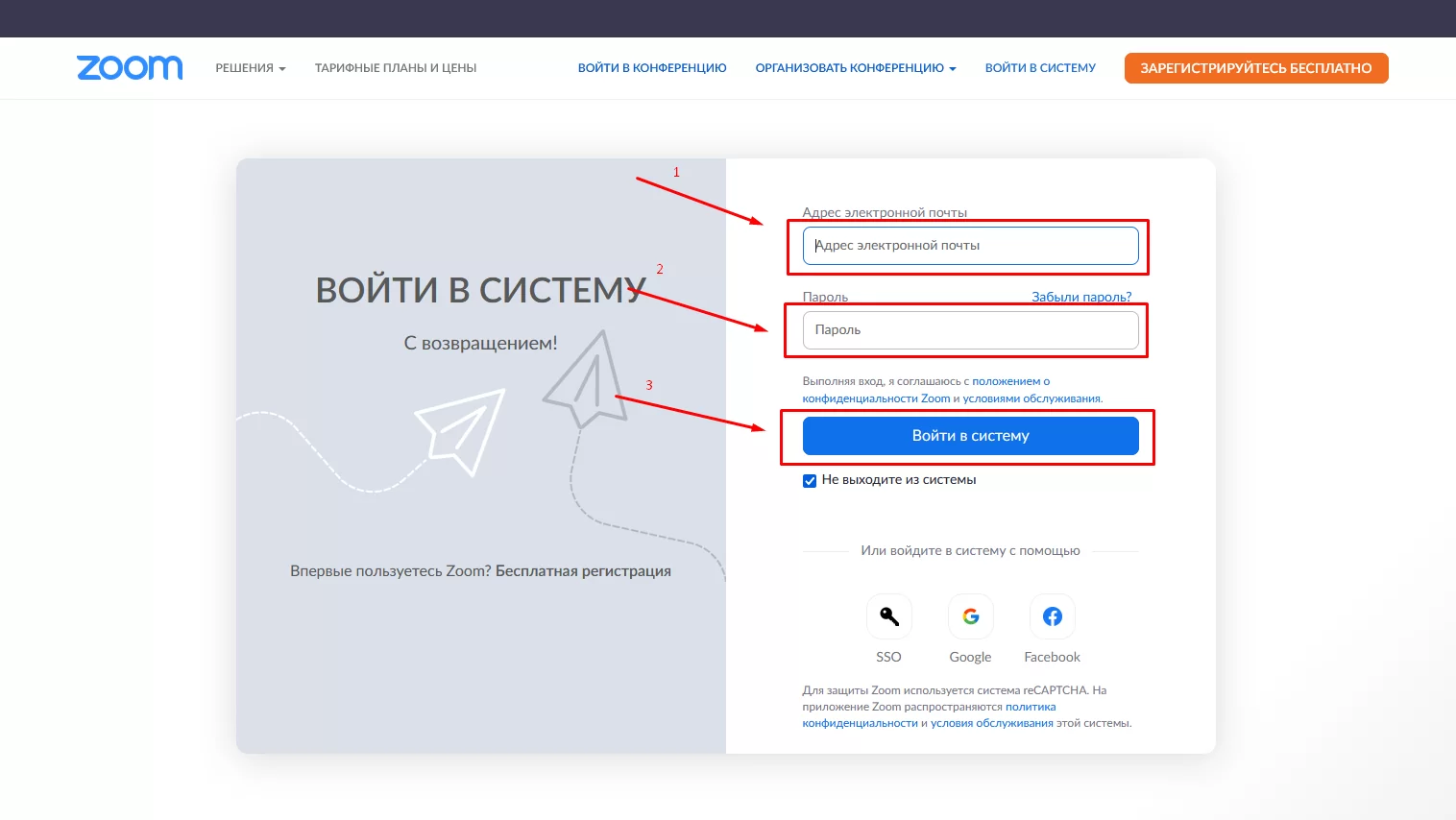
Также страница будет доступна по адресу https://zoom.us/profile.
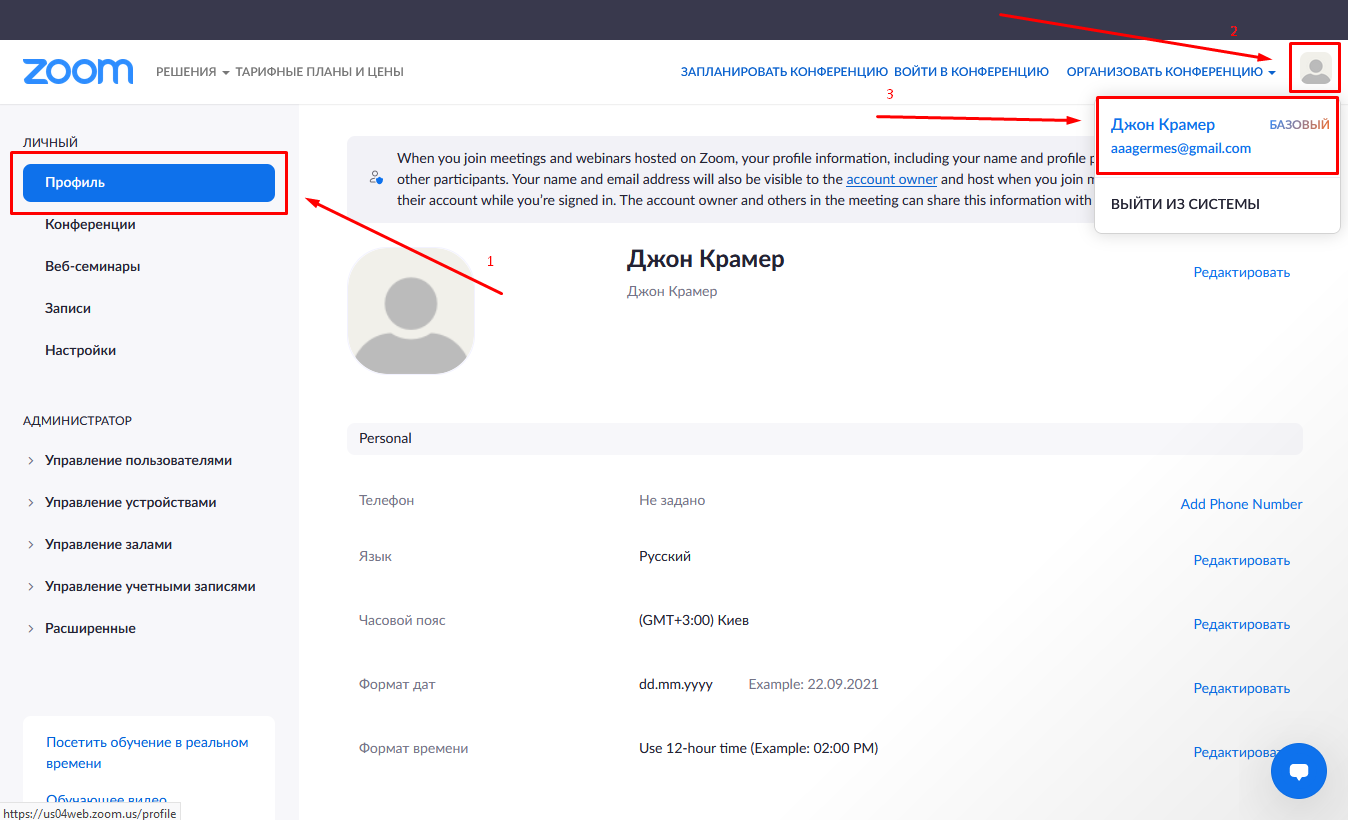
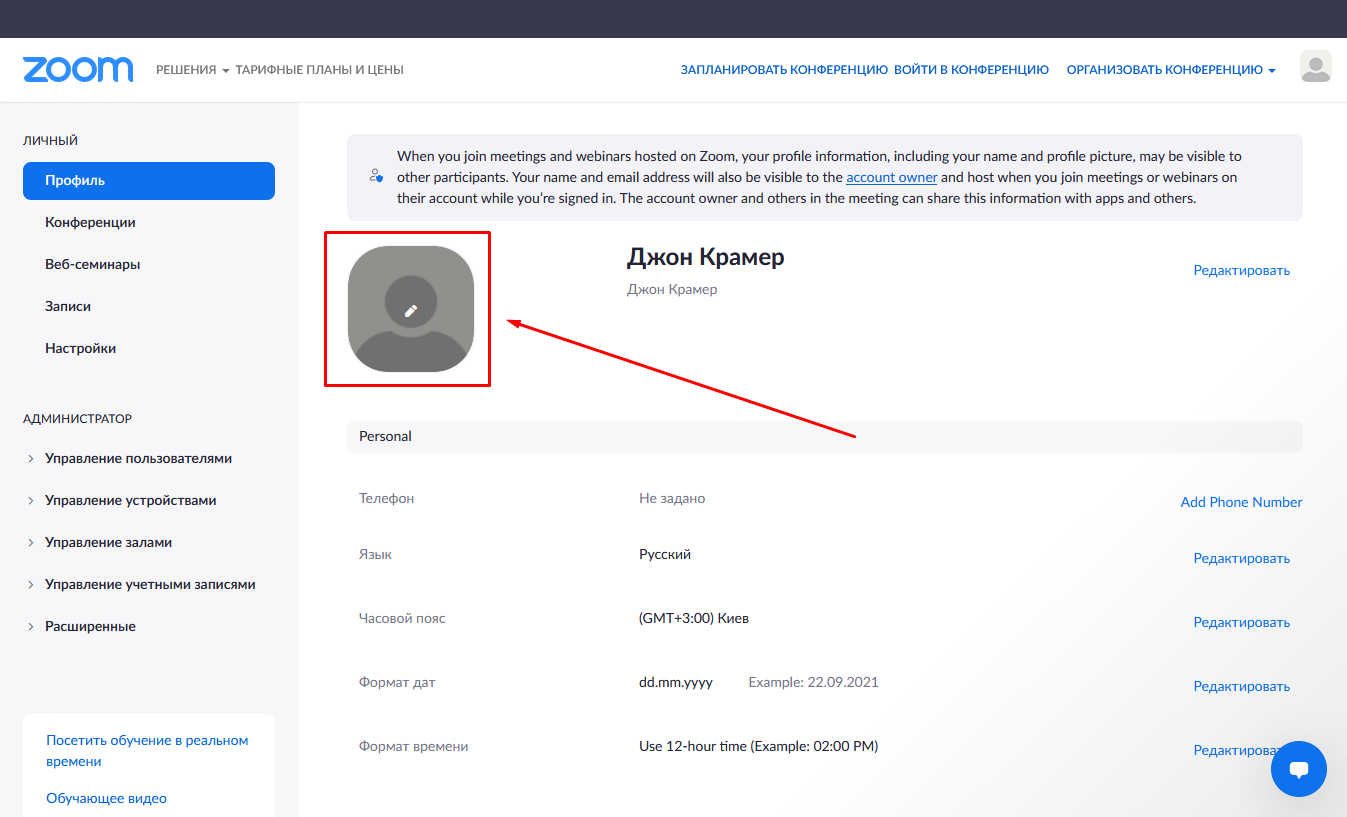
Стоит отметить, что Zoom поддерживает изображения только в формате jpg/jpeg/png/gif, а также размером менее 2 MB.
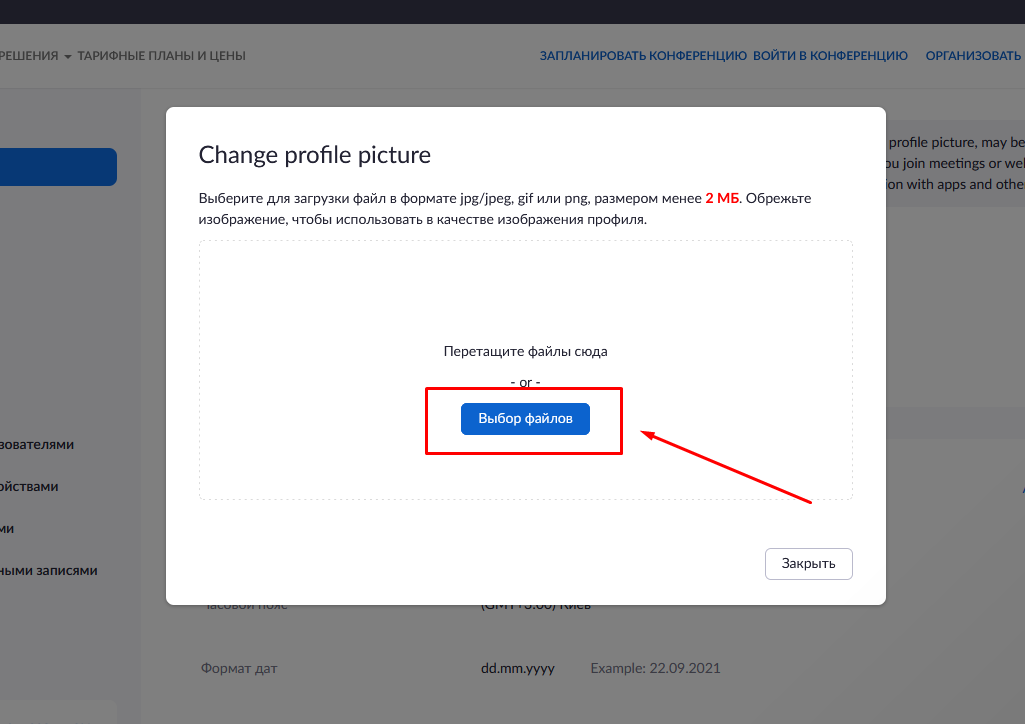
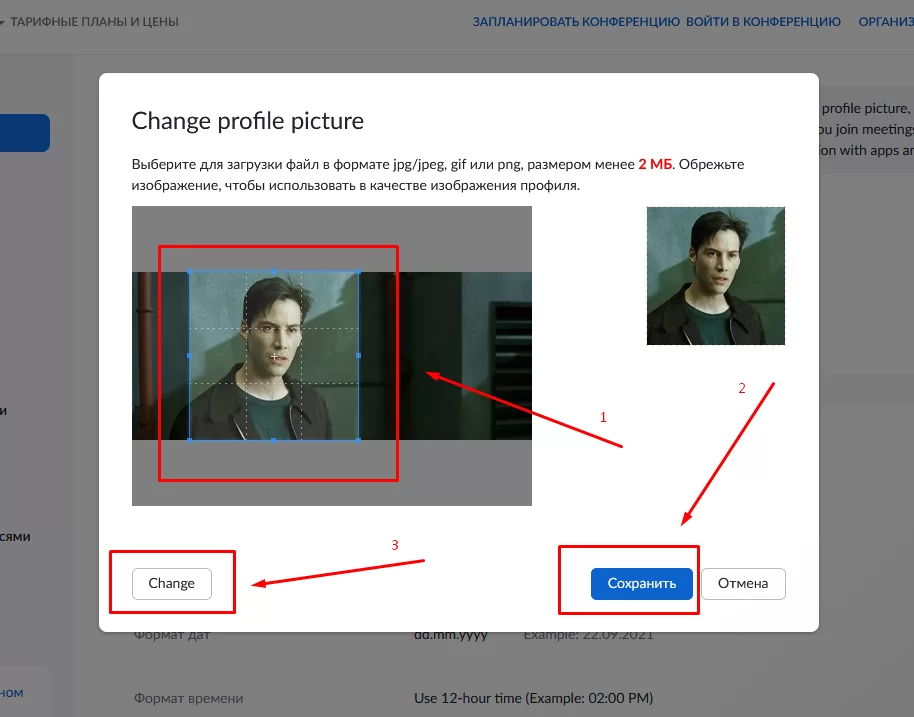
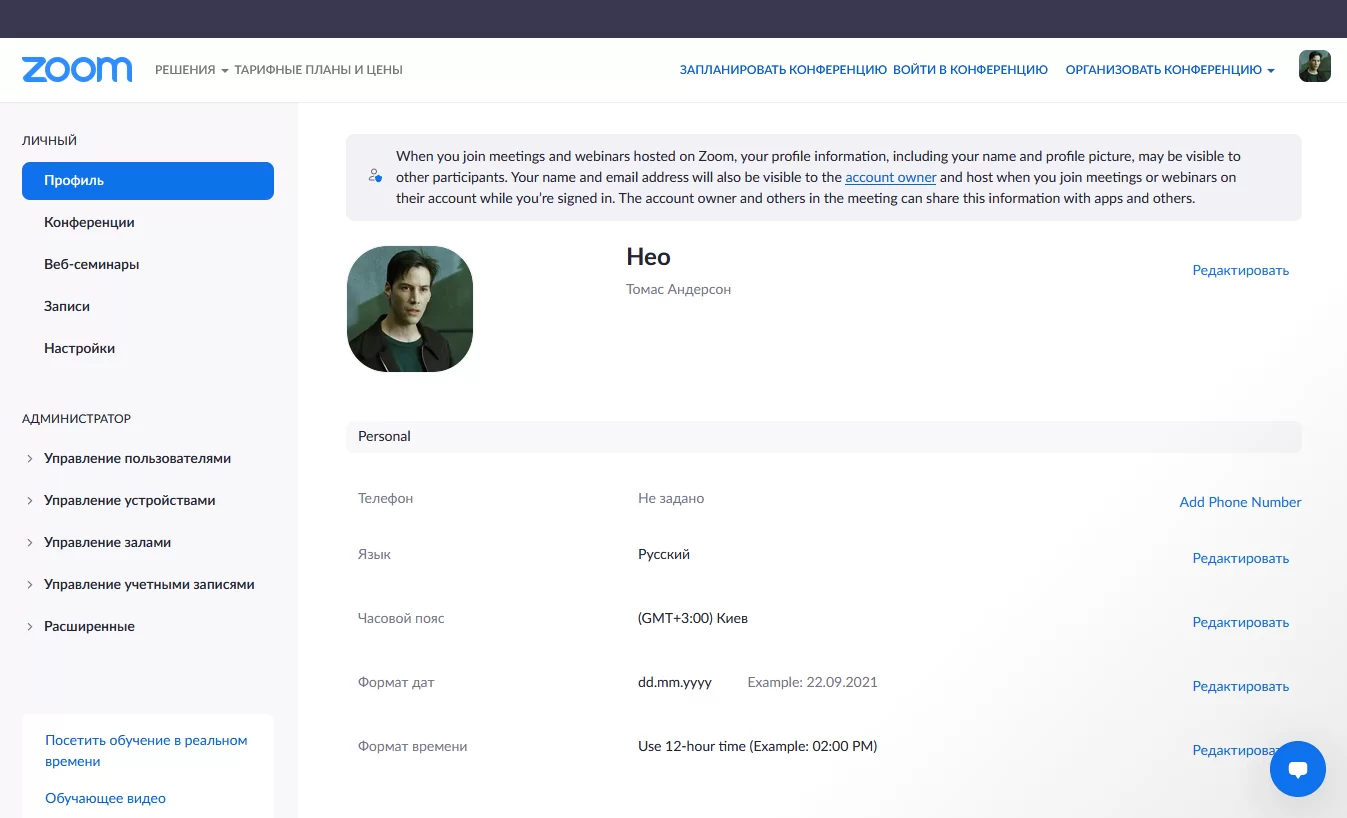
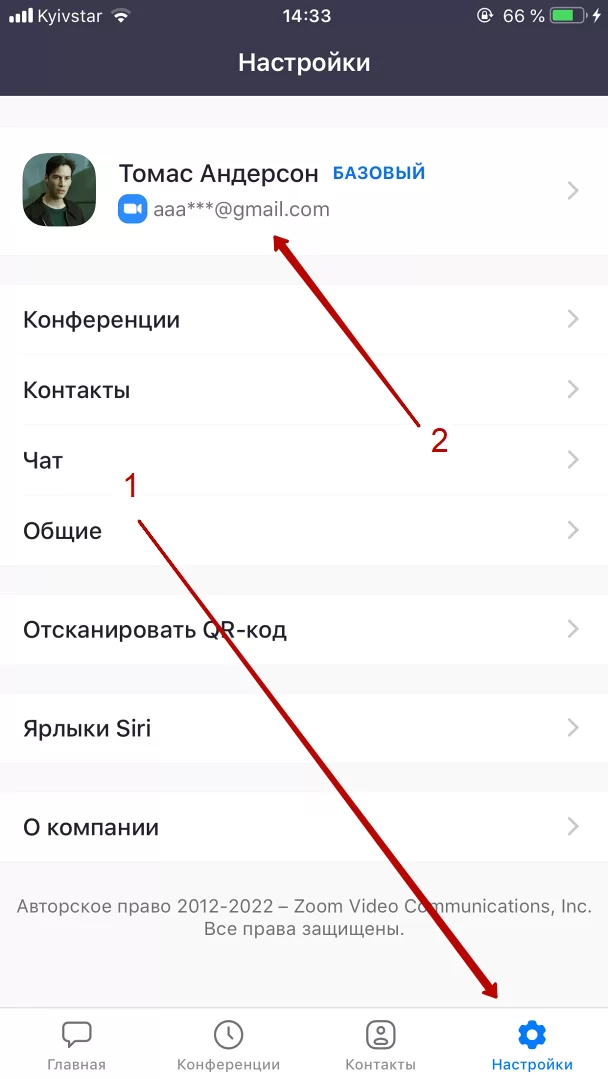
Возможно приложение запросит у вас доступ к памяти или медиабиблиотеке вашего устройства, поэтому стоит дать такое разрешение, иначе вы не сможете загрузить изображение.
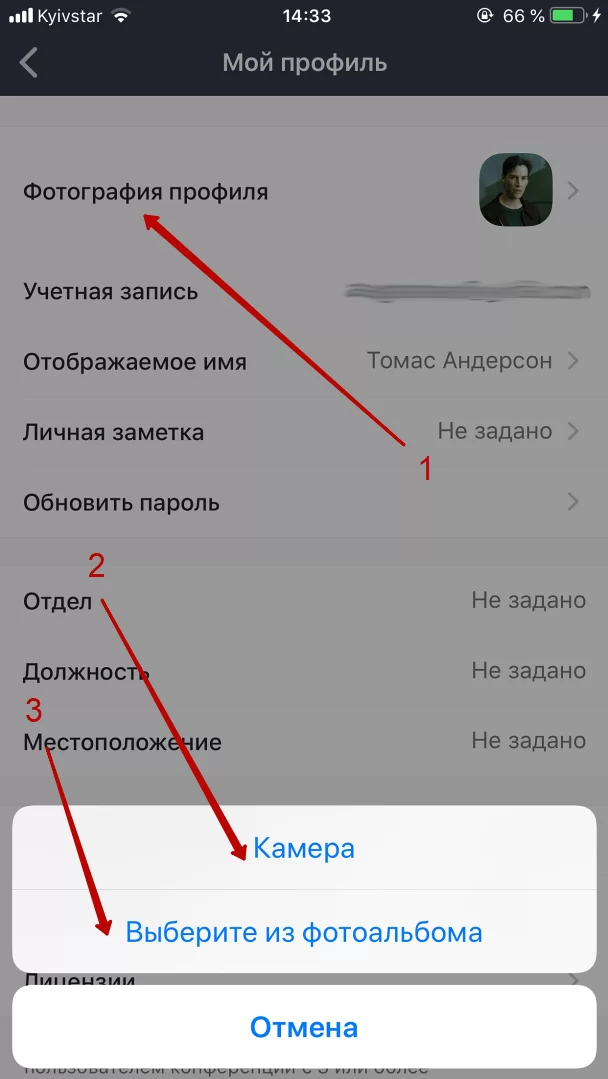
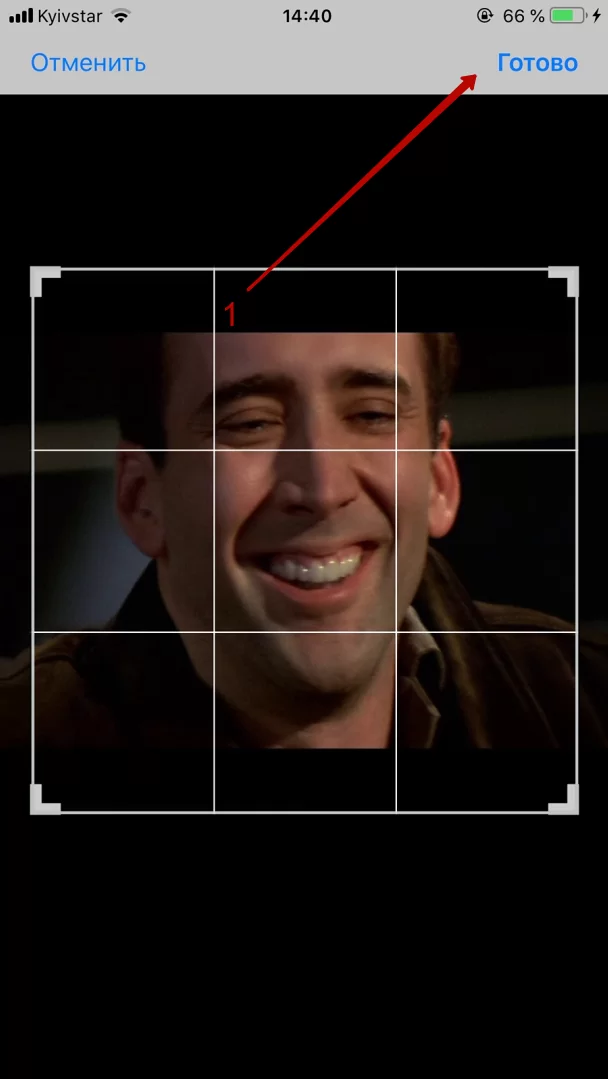
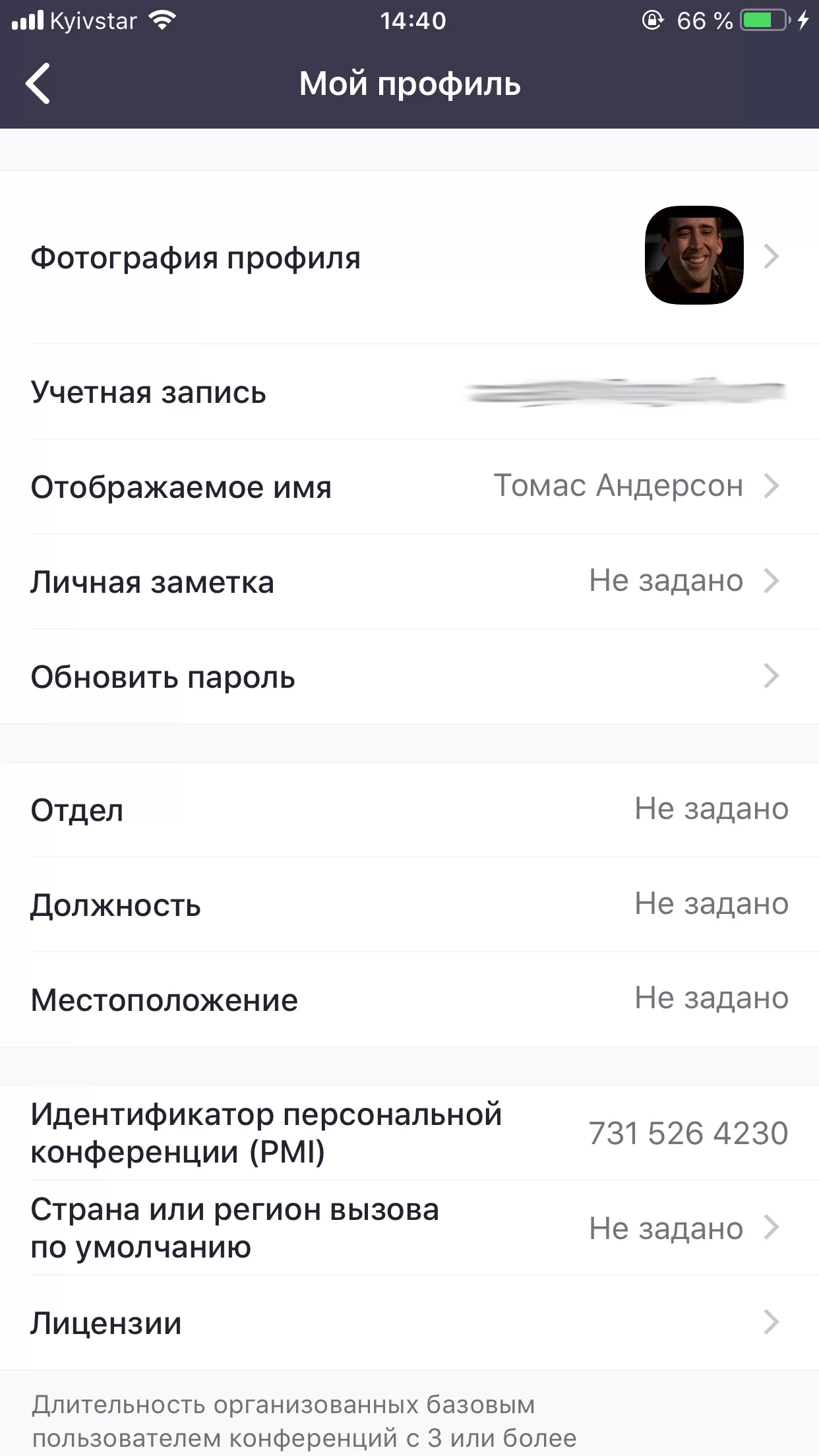
Поменять фото в zoom можно 2 способами — через официальный сайт на компьютере или с помощью мобильного приложения. Верим, что наша пошаговая инструкция помогла и вы установили новое изображение профиля.

Подробное руководство, позволяющее научиться поднимать и опускать руку в Zoom на уроке, курсах или другой онлайн конференции на компьютере или мобильном телефоне.
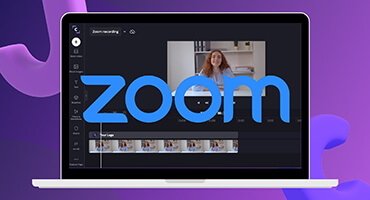
Обязательные технические и системные требования программы Zoom к компьютерными и мобильным устройствам, а также интернету.
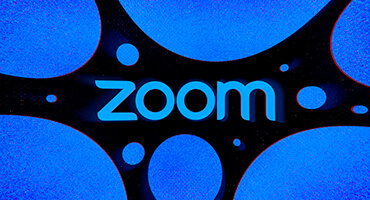
Подробное руководство, позволяющее создать и получить ссылку на текущую и запланированную конференцию в Zoom на компьютере и телефоне.
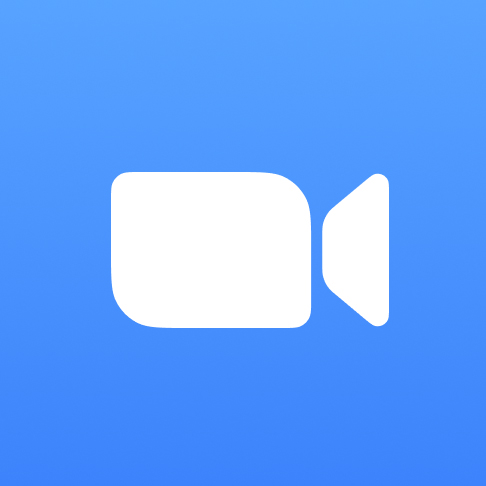
Подробное руководство по созданию и настройке конференции в Zoom: полезные опции, функции и советы.
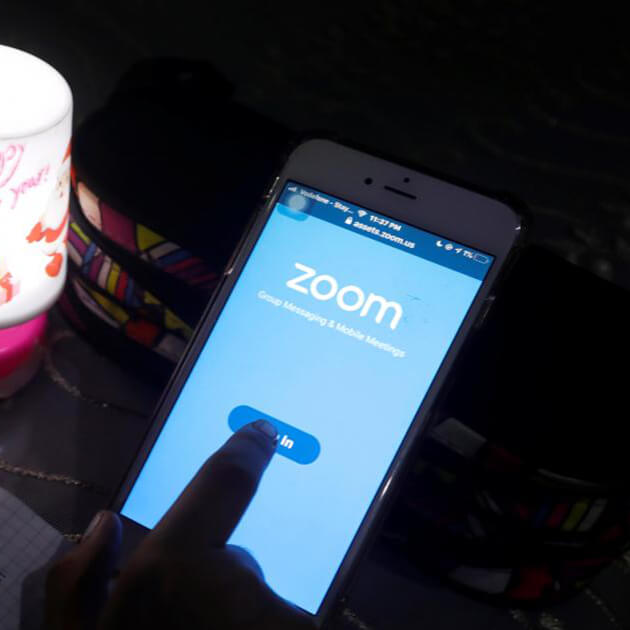
Рассматриваем все способы регистрации в Zoom через компьютер или мобильный телефон, а также редактирование своего профиля.
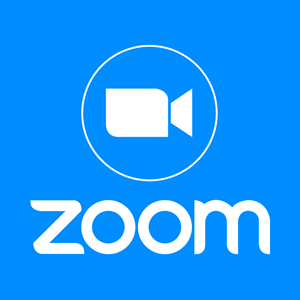
Пошаговая инструкция передачи файлов на компьютере и телефоне во время конференции или в личной беседе.