
Как поднять руку в Zoom? (пошаговая инструкция)
11 января 2024Подробное руководство, позволяющее научиться поднимать и опускать руку в Zoom на уроке, курсах или другой онлайн конференции на компьютере или мобильном телефоне.
Подробное руководство, позволяющее создать и получить ссылку на текущую и запланированную конференцию в Zoom на компьютере и телефоне.

В данной пошаговой инструкции мы рассмотрим как найти и поделиться ссылкой на конференцию в Zoom на компьютере, ноутбуке и телефоне. Каждый шаг сопровождается соответствующим скриншотом, поэтому руководство не вызовет у вас затруднений.
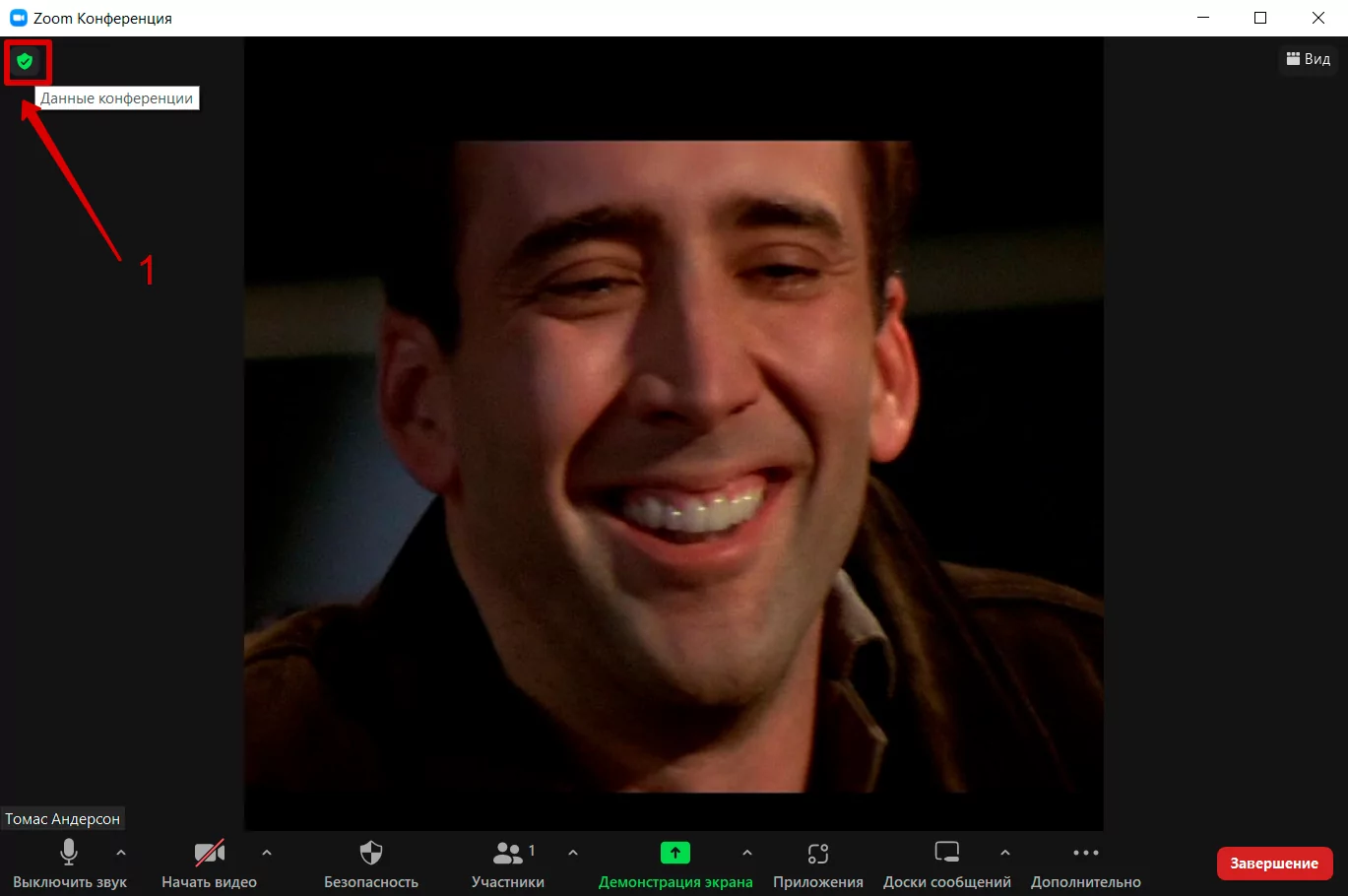
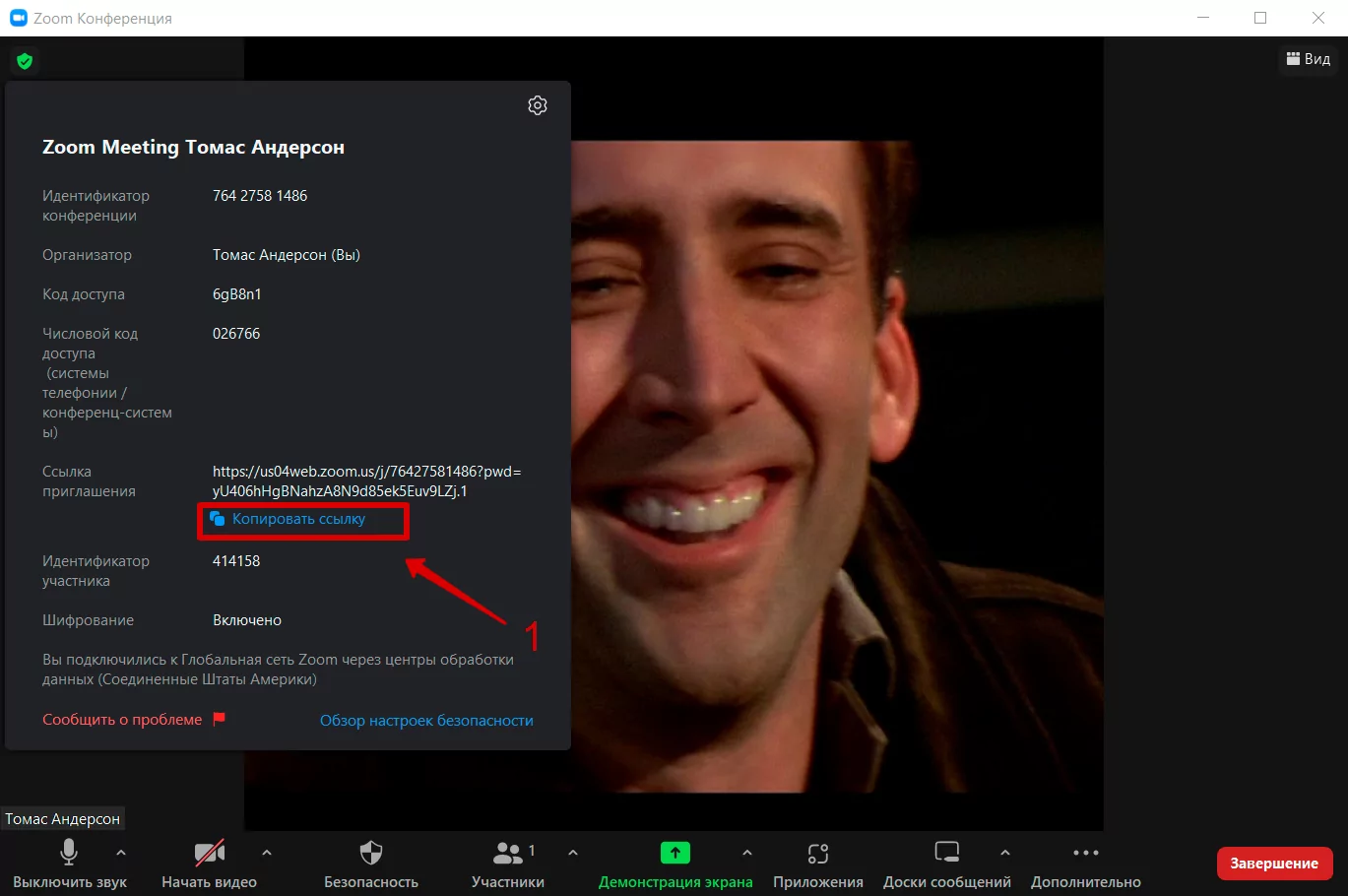
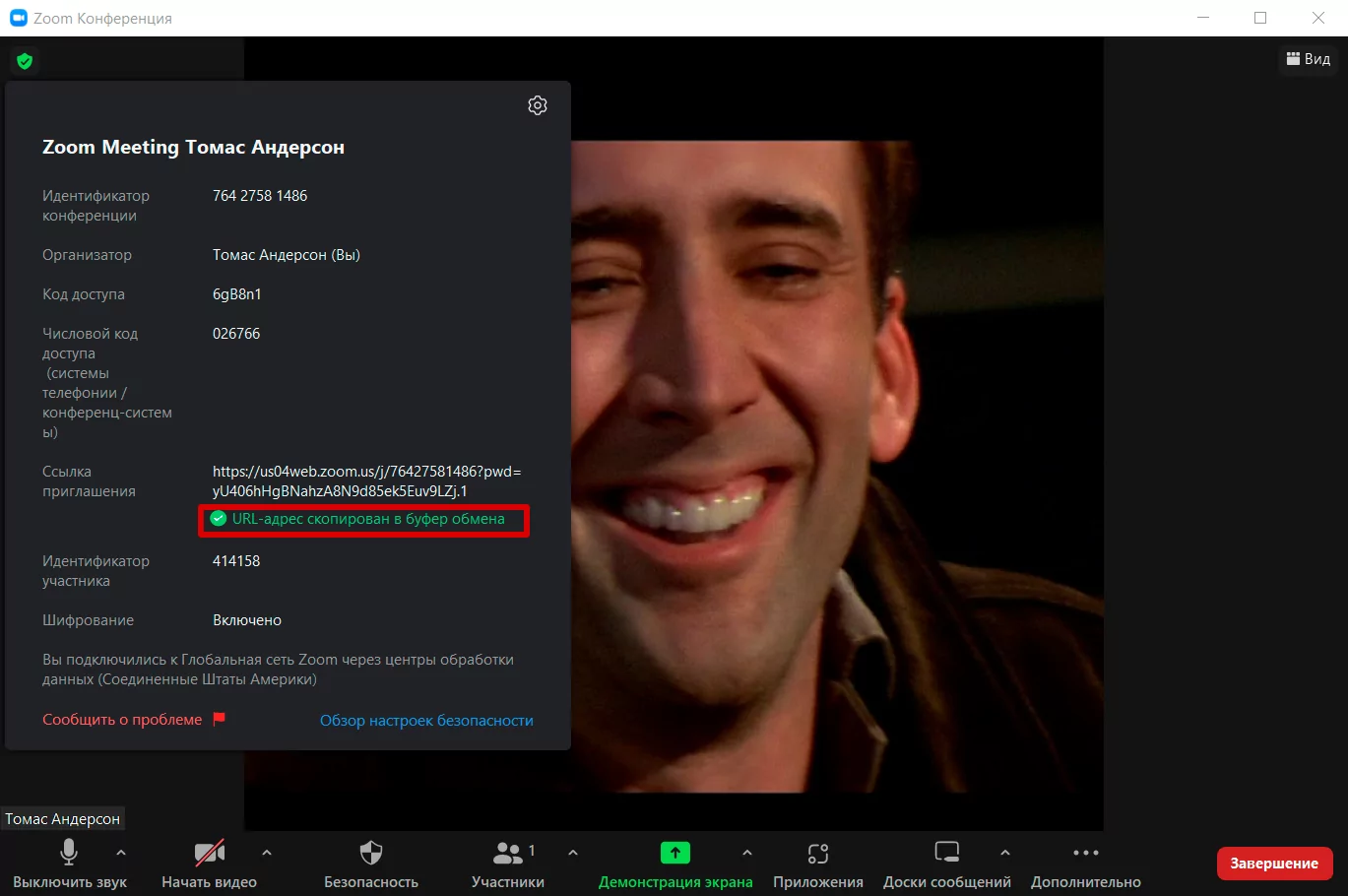
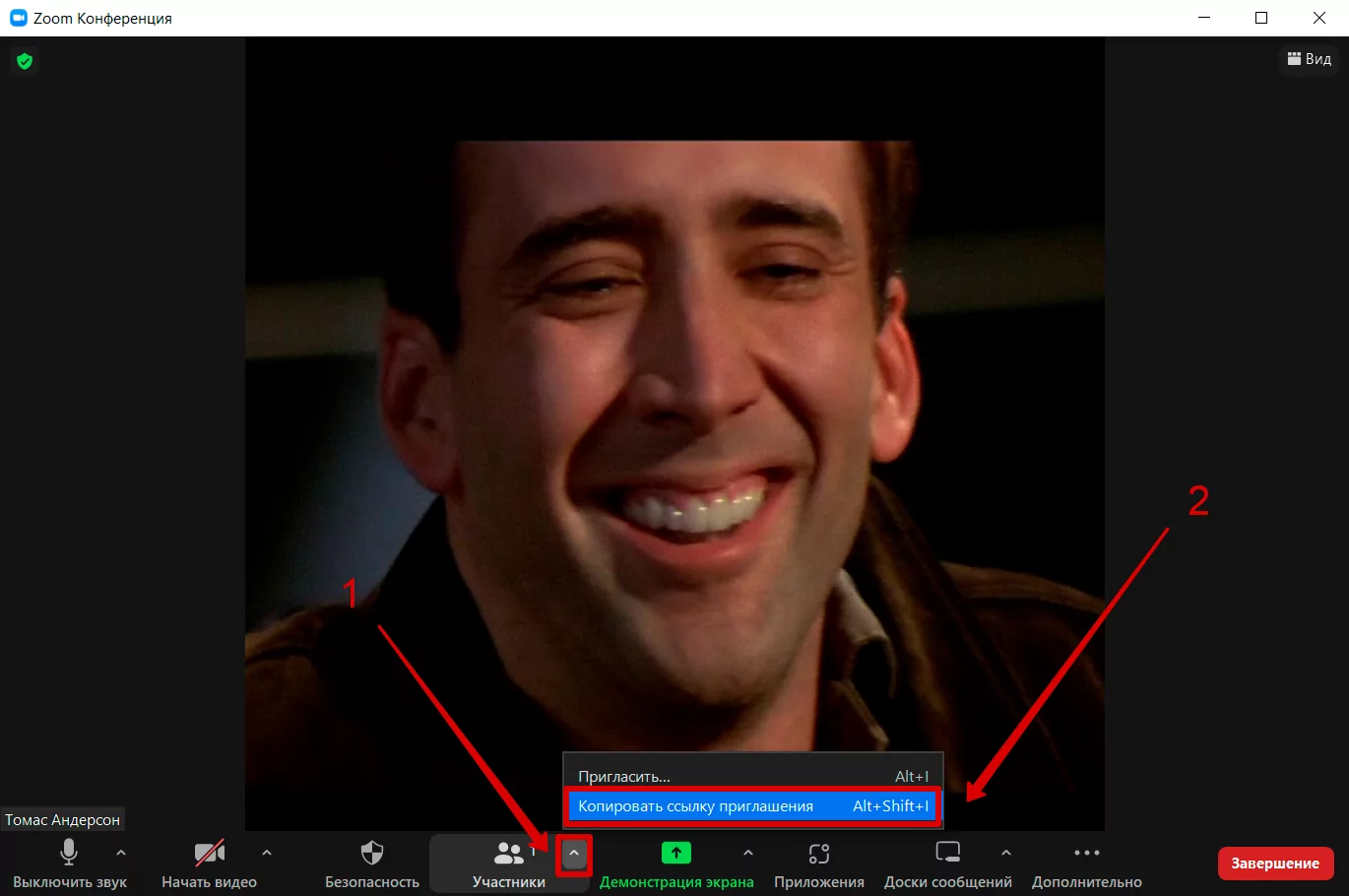
Самый простой способ — скопировать ссылку на конференцию:
Комбинация клавиш «Alt+Shift+I» на клавиатуре автоматически скопирует ссылку в буфер обмена.
Скопируется небольшой текст приглашения (3), содержащий ссылку, идентификатор и код доступа к конференции.
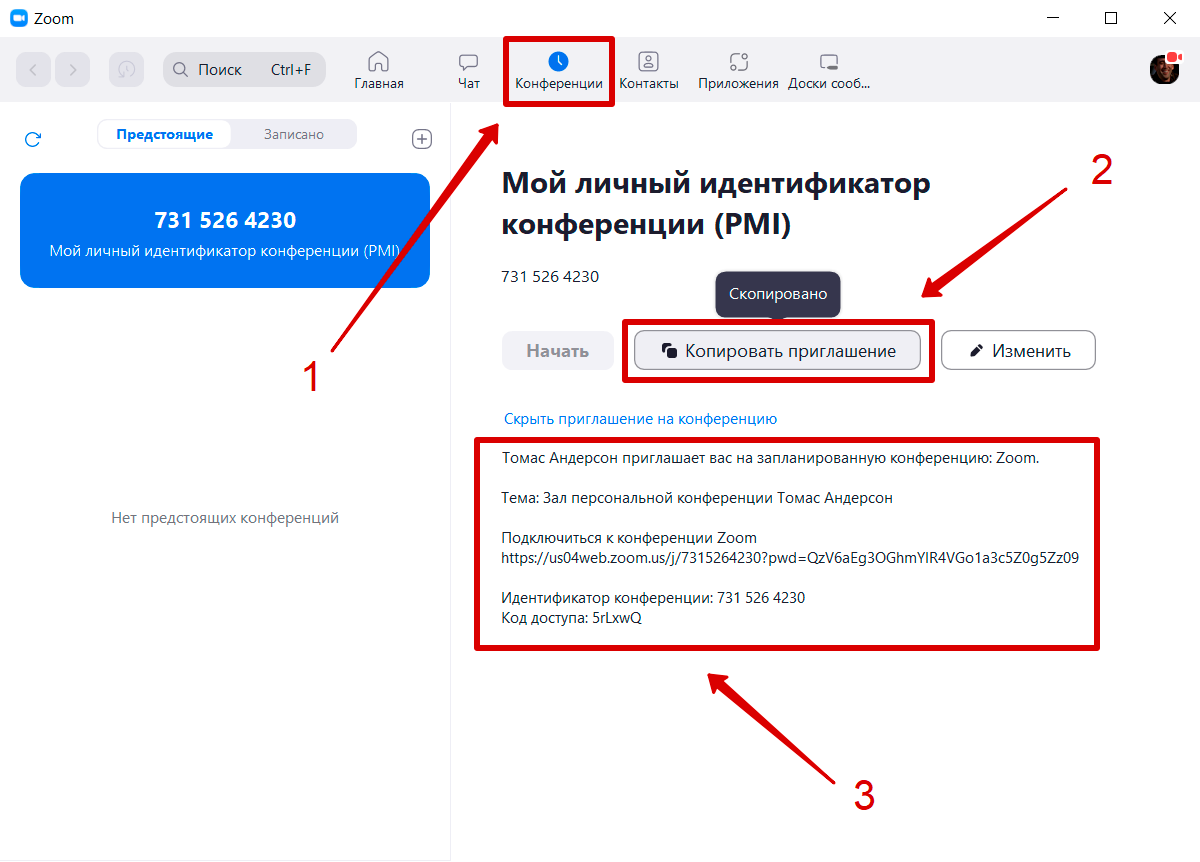
Если вы создали встречу заранее.
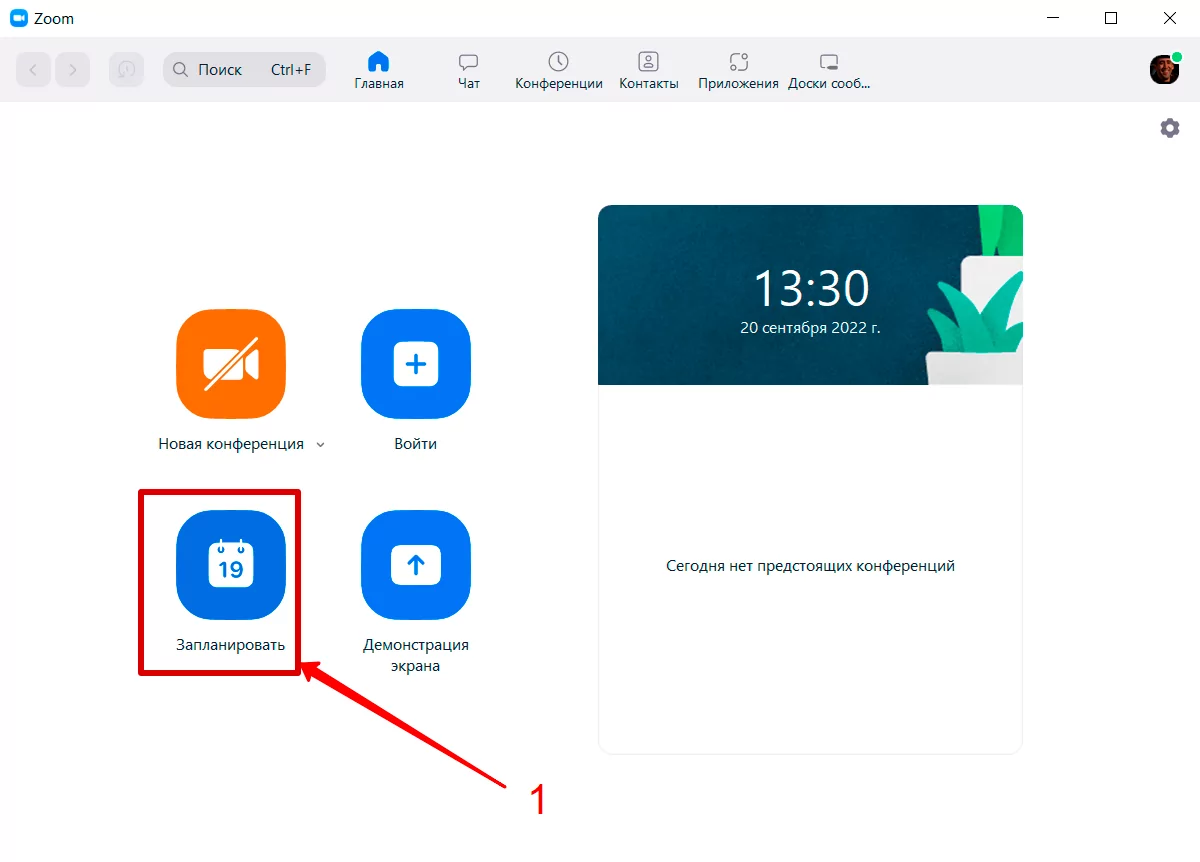
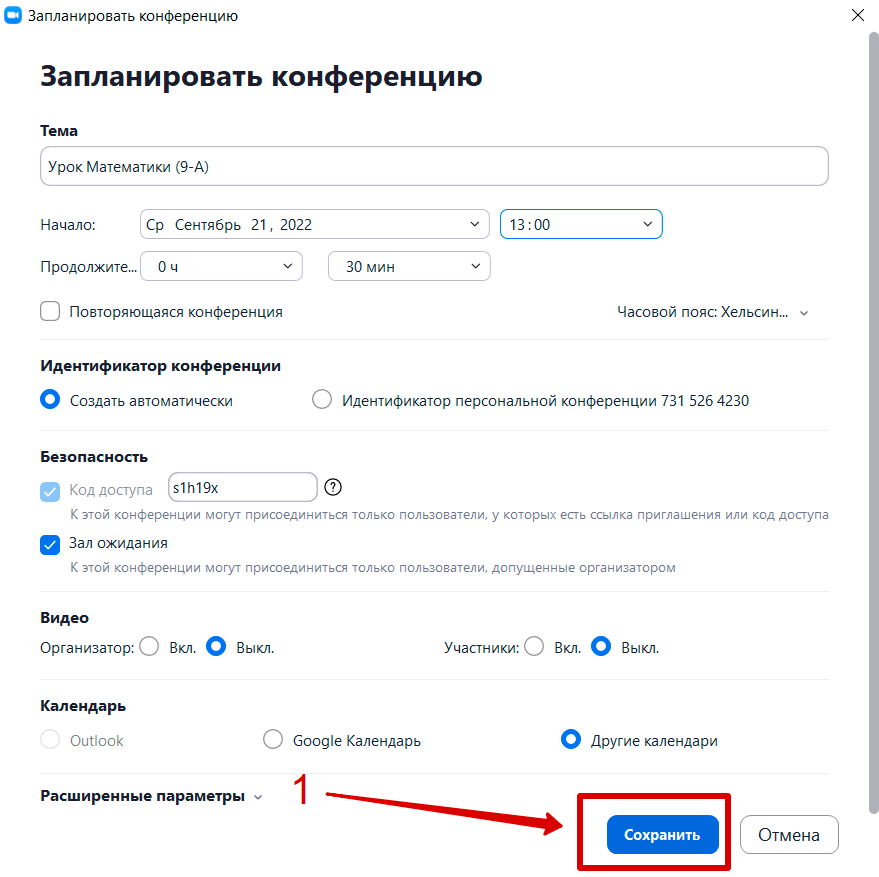
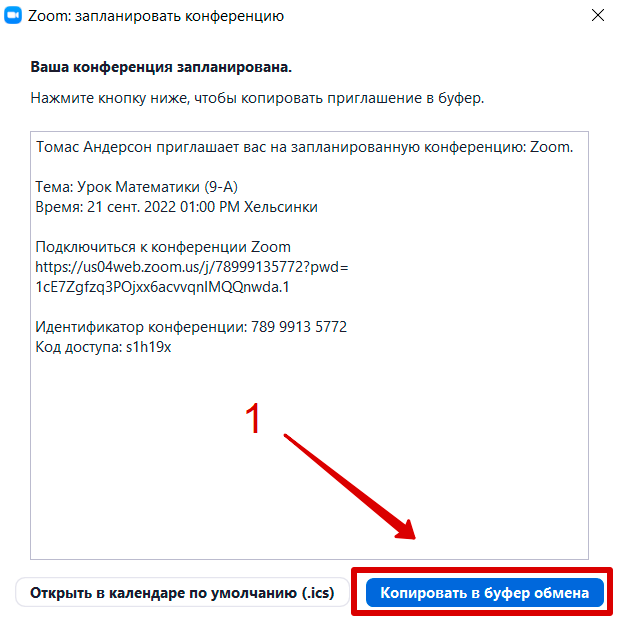
Если конференция уже запланирована:
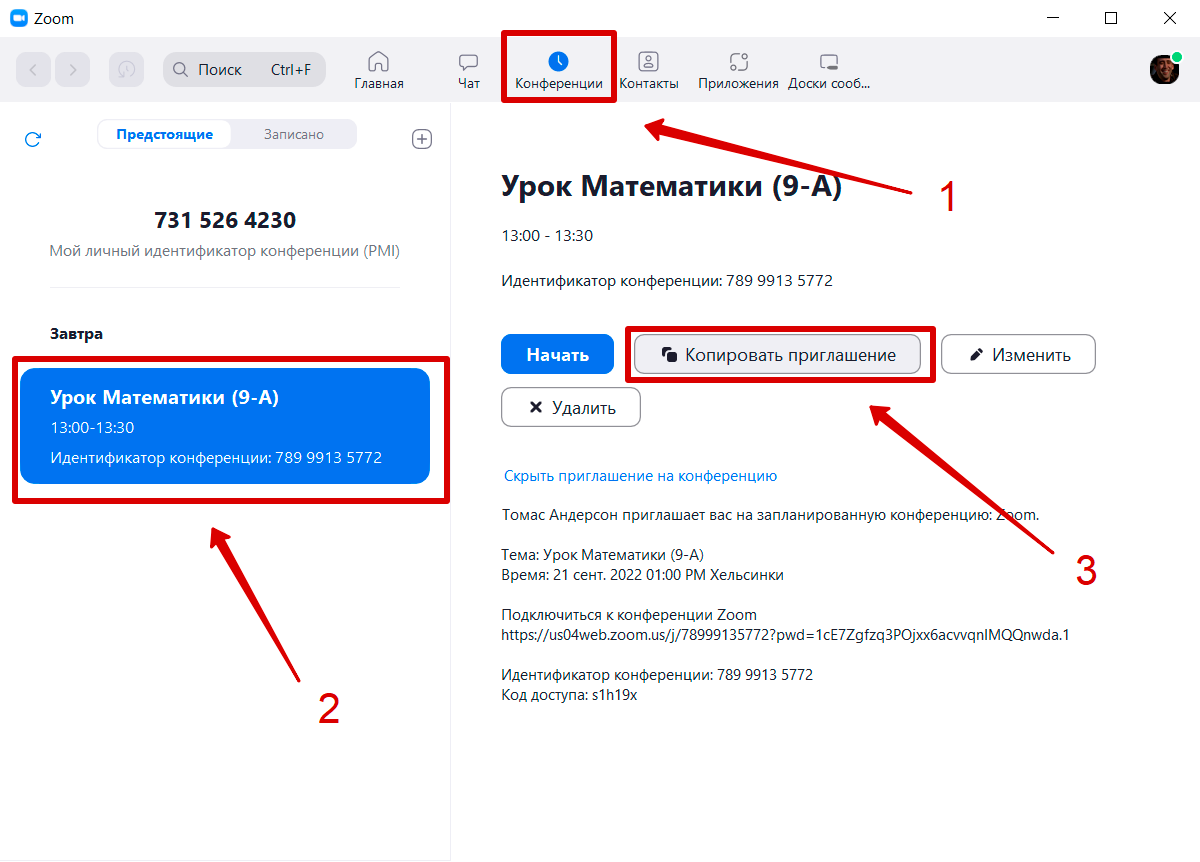
В разделе «Ссылка приглашения» зажимаем пальцем саму ссылку (2), а после отпускания — жмём «Копировать» (3).
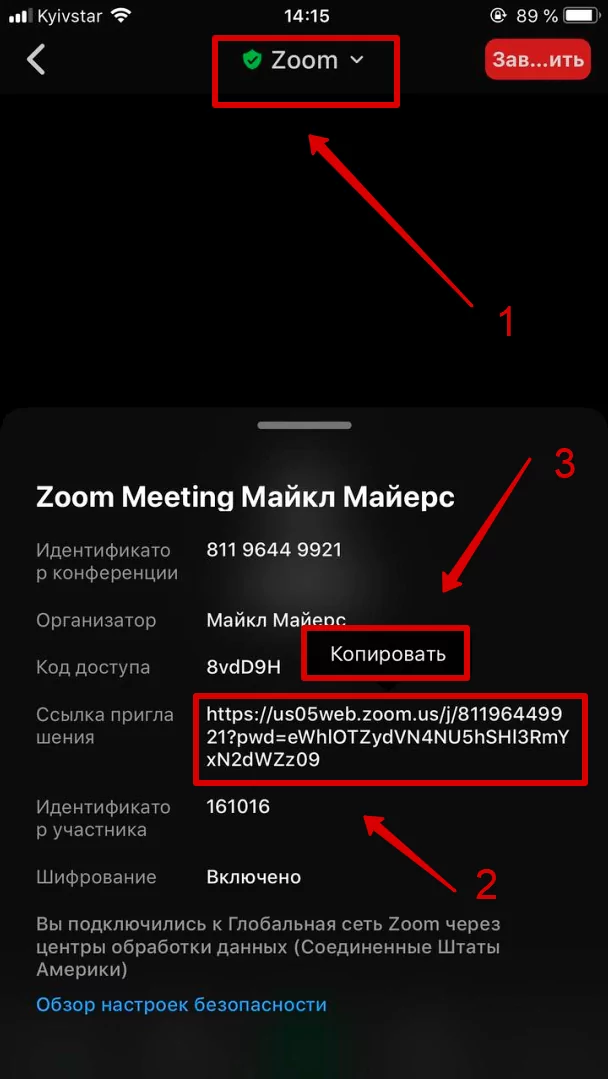
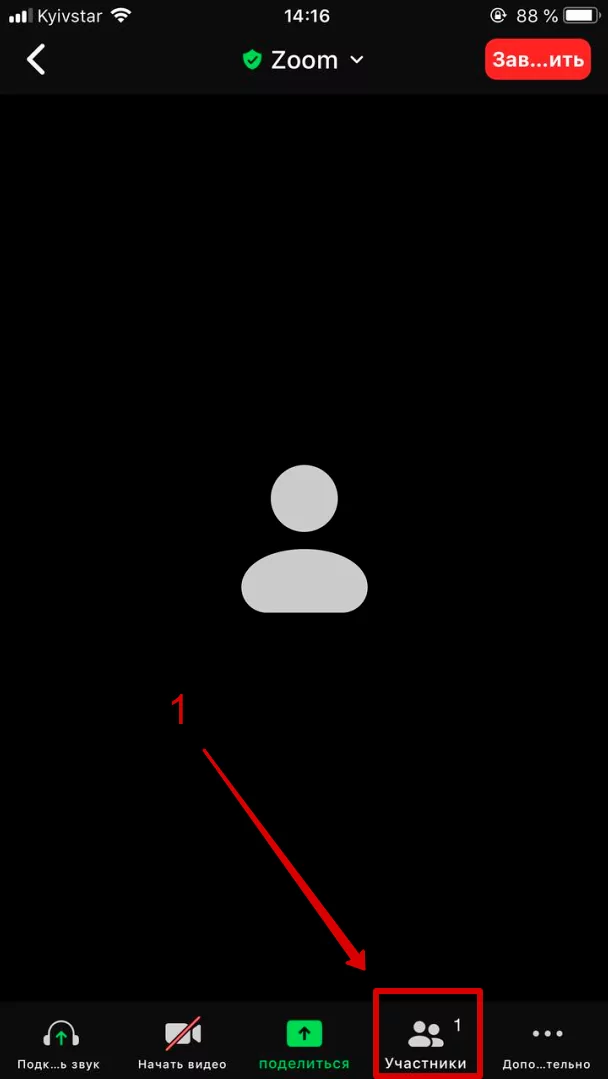
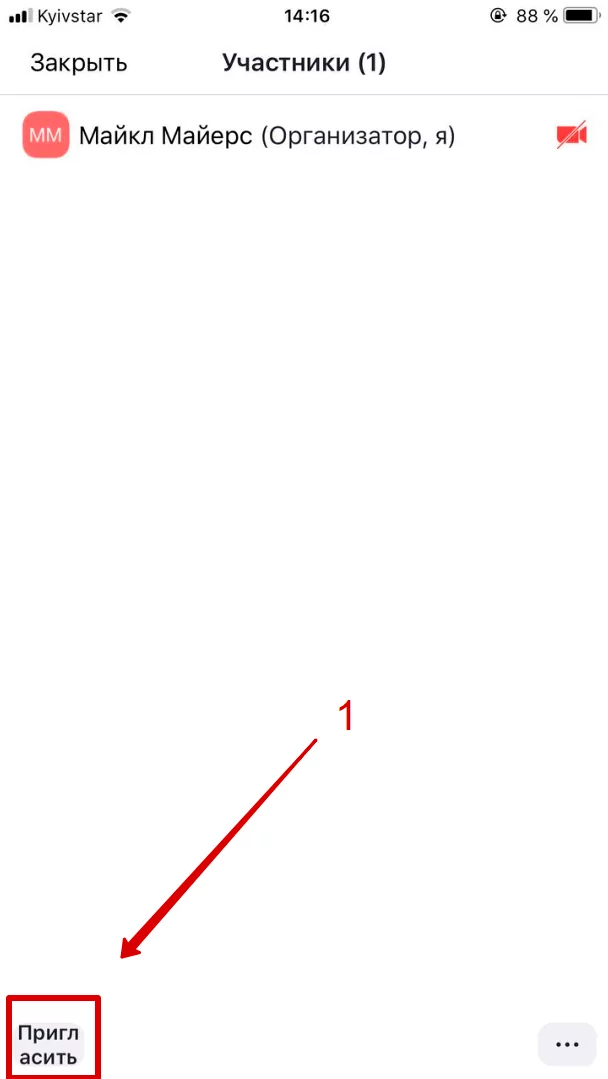
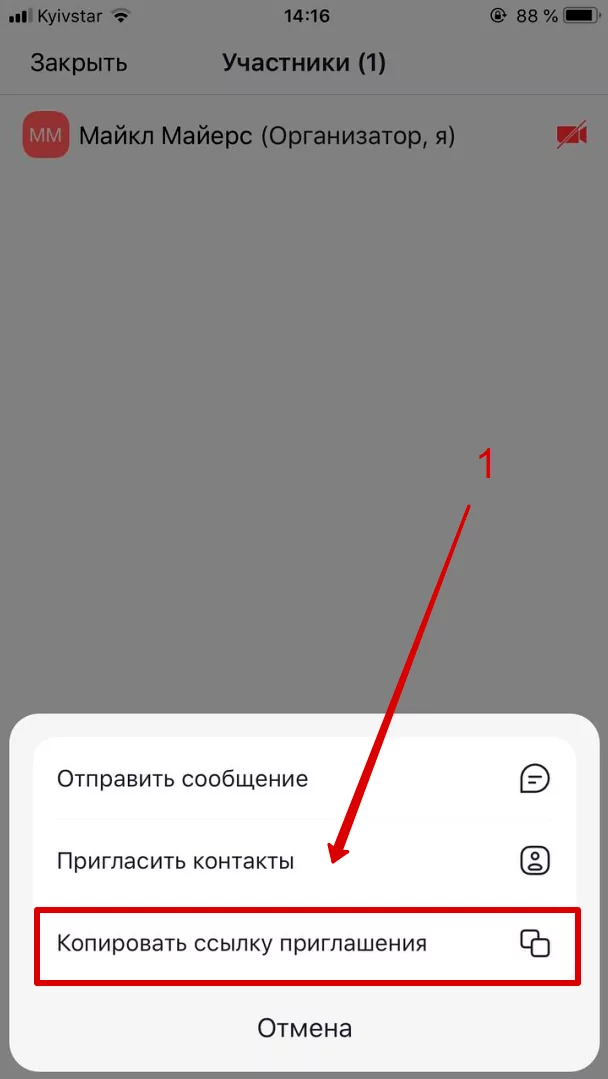
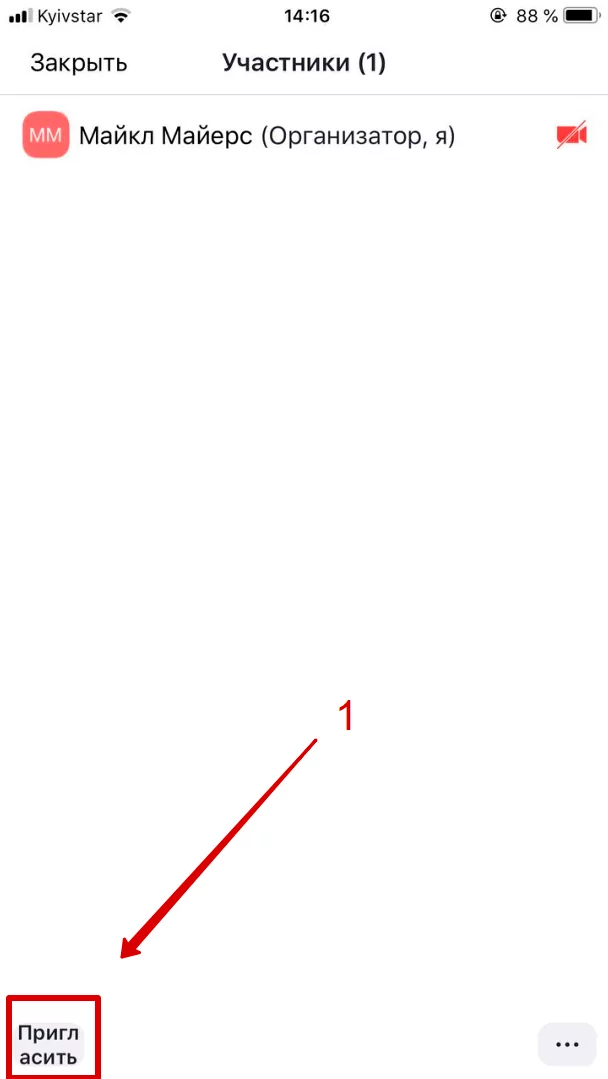
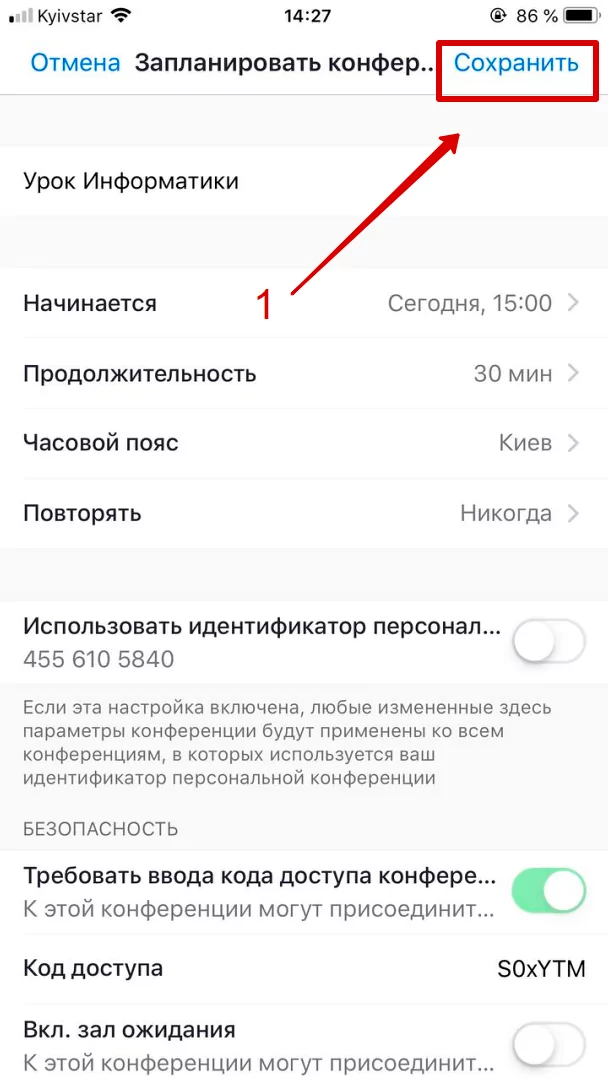
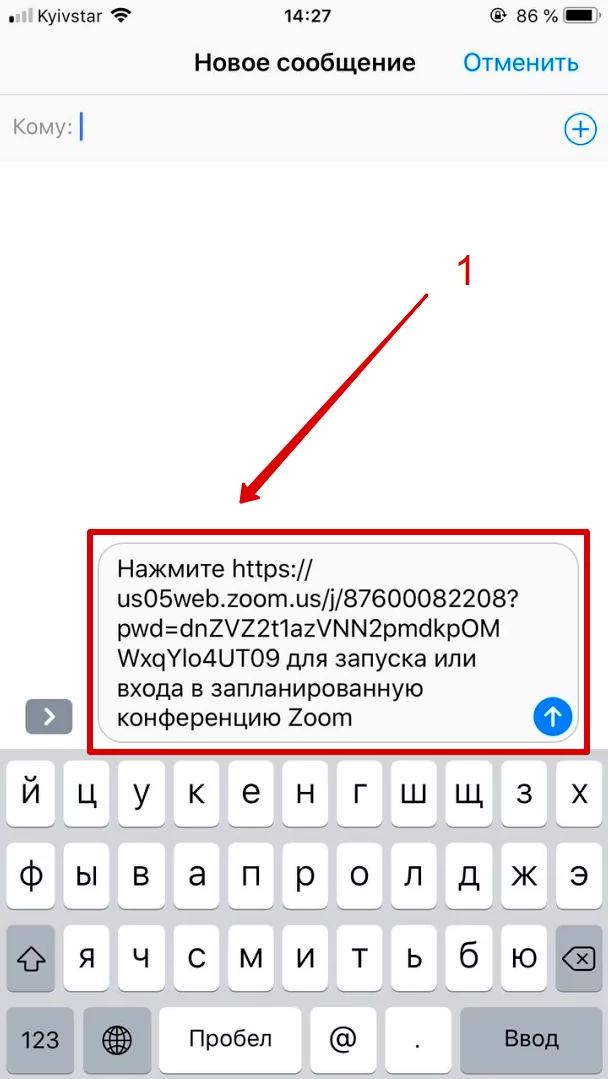
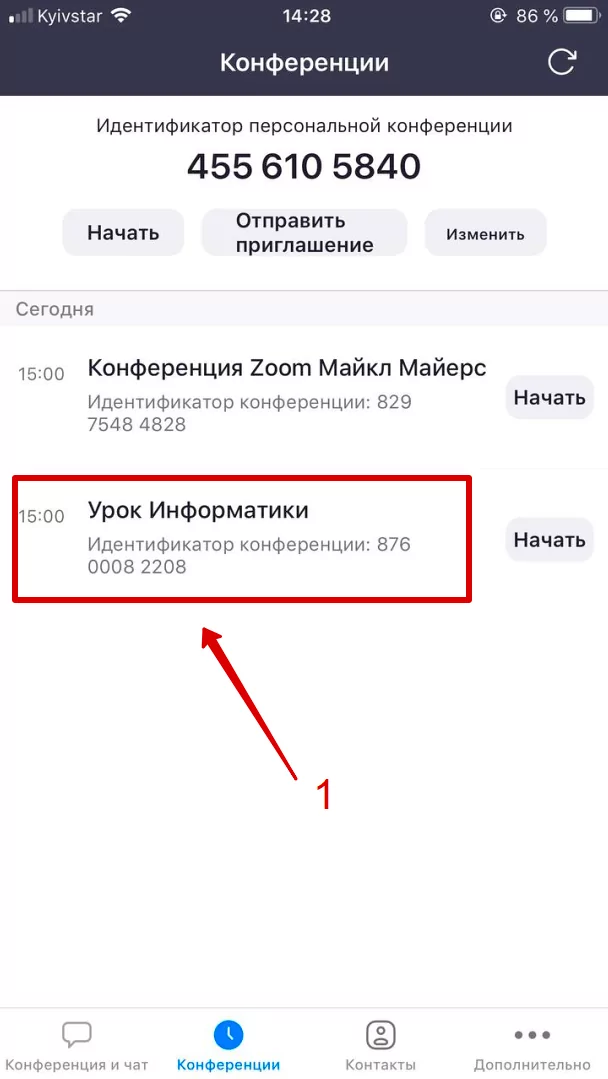
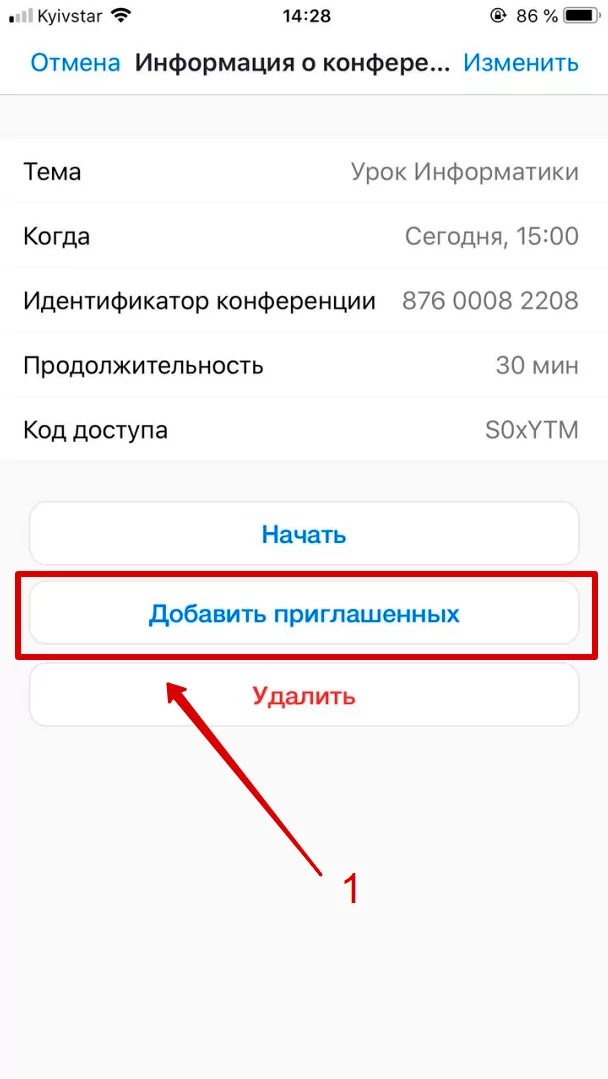
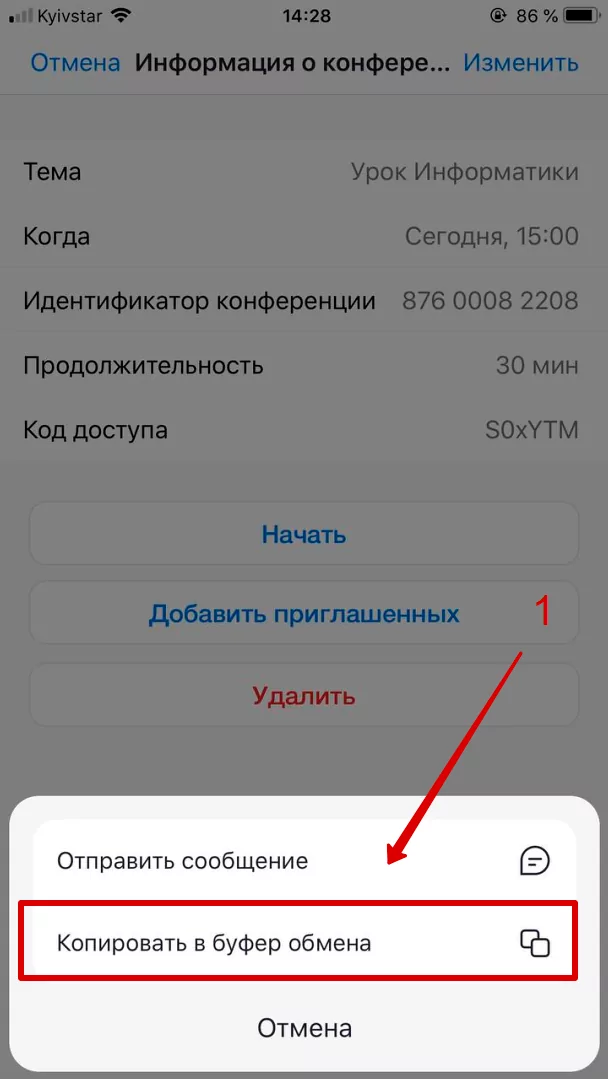
В данной статье мы научились получать ссылку на конференцию Zoom и отправлять приглашение друзьям, ученикам или коллегам на компьютере или мобильном телефоне. Надеюсь у вас всё получилось.

Подробное руководство, позволяющее научиться поднимать и опускать руку в Zoom на уроке, курсах или другой онлайн конференции на компьютере или мобильном телефоне.
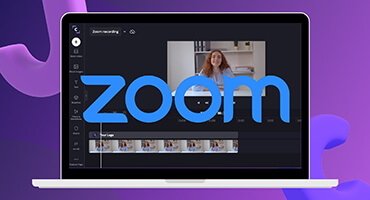
Обязательные технические и системные требования программы Zoom к компьютерными и мобильным устройствам, а также интернету.
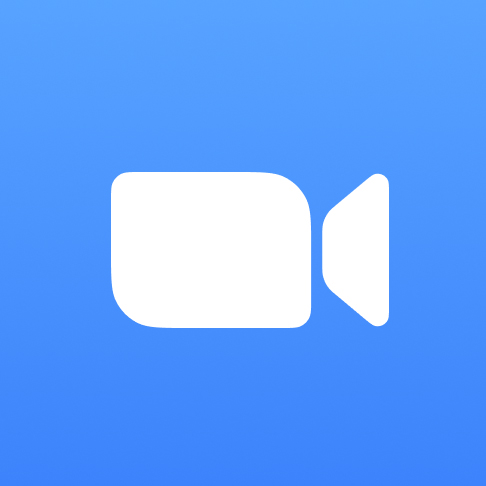
Подробное руководство по созданию и настройке конференции в Zoom: полезные опции, функции и советы.
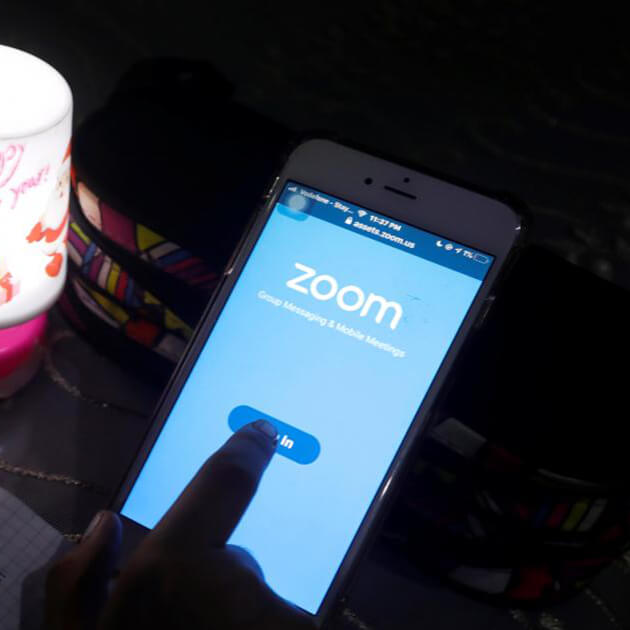
Рассматриваем все способы регистрации в Zoom через компьютер или мобильный телефон, а также редактирование своего профиля.
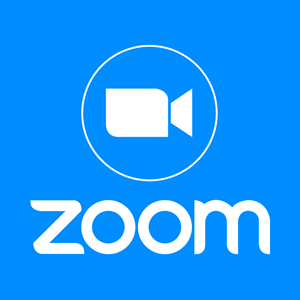
Пошаговая инструкция установки нового фото в профиле Zoom на компьютере/ноутбуке или мобильном телефоне.
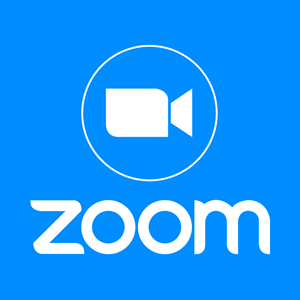
Пошаговая инструкция передачи файлов на компьютере и телефоне во время конференции или в личной беседе.